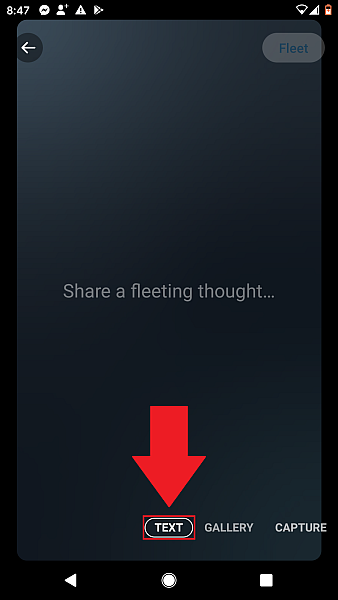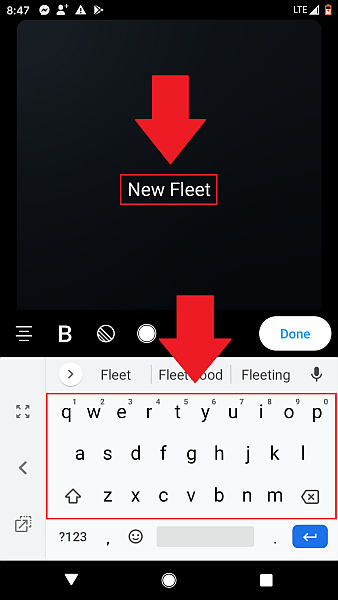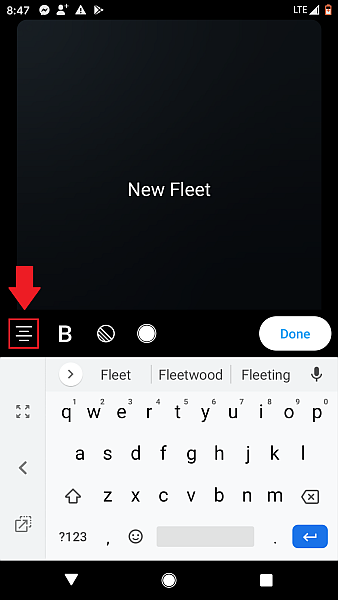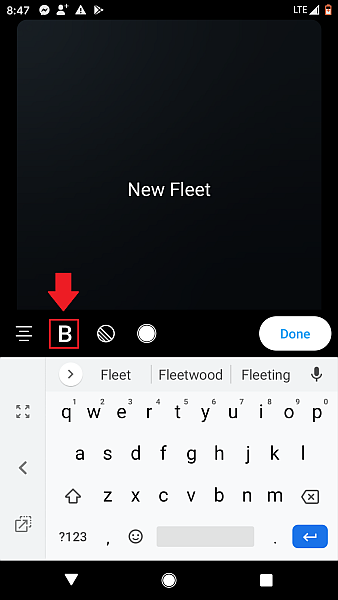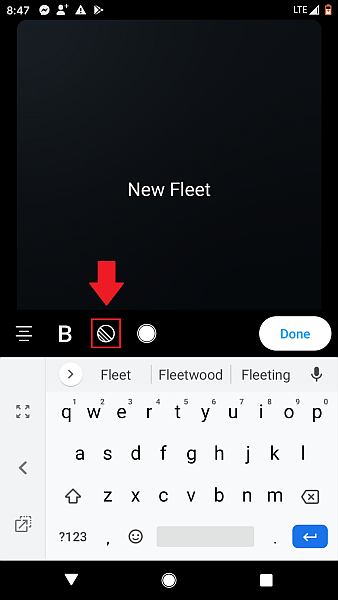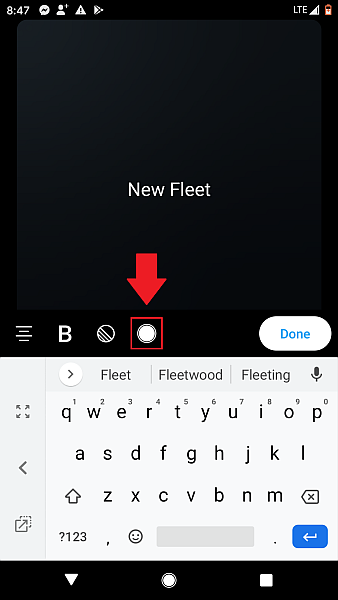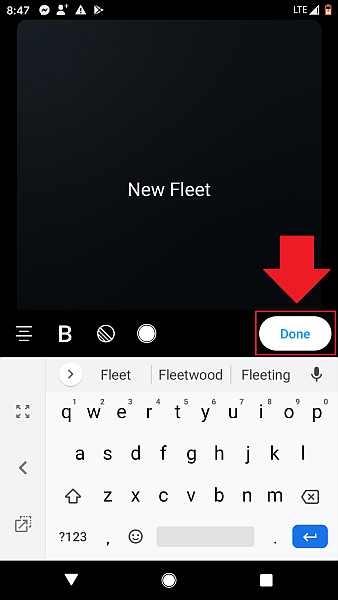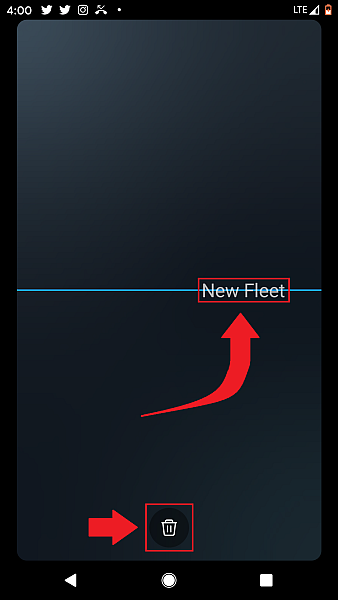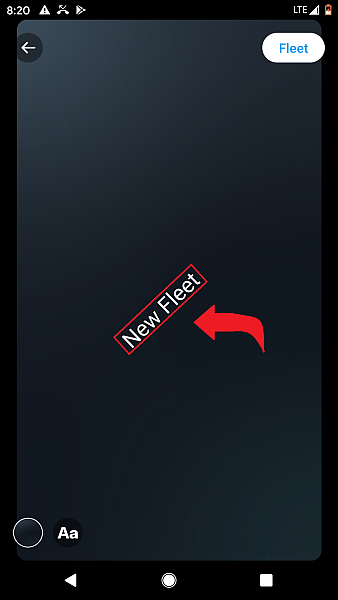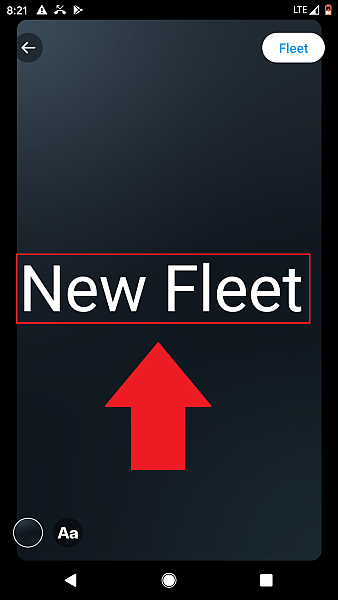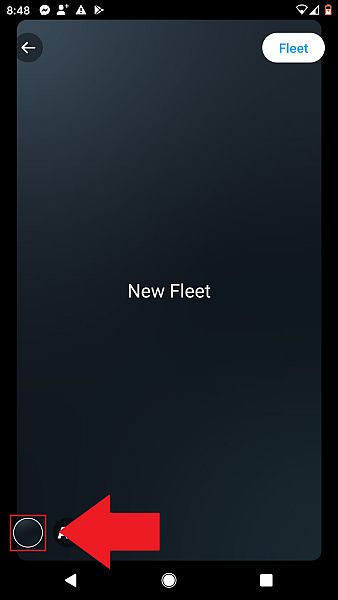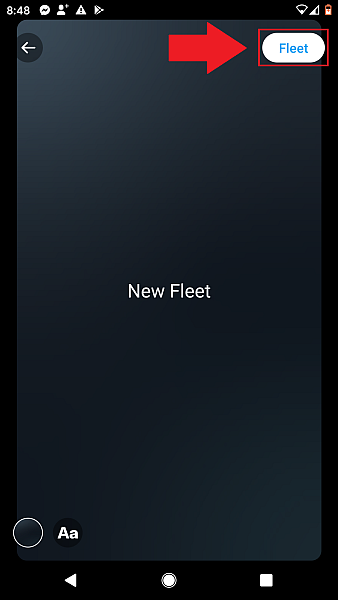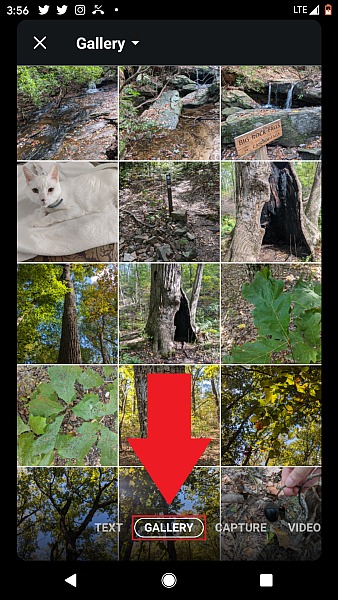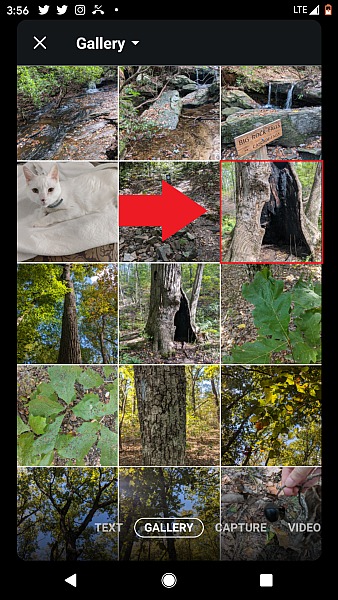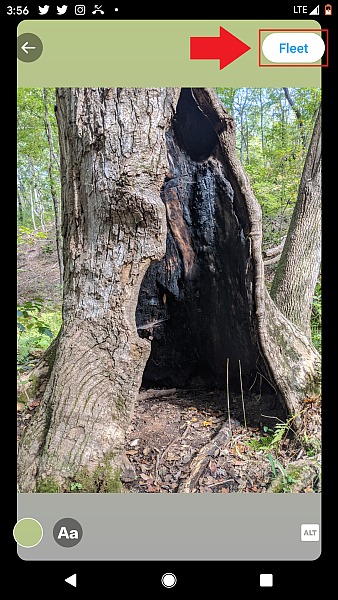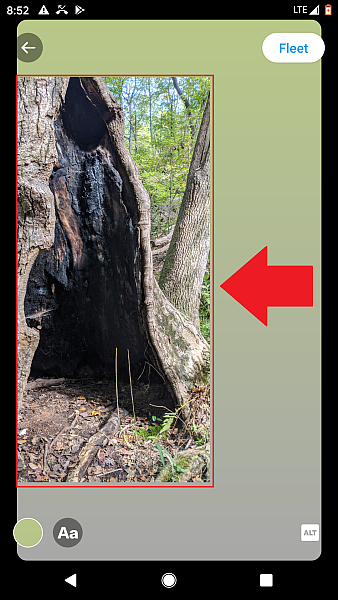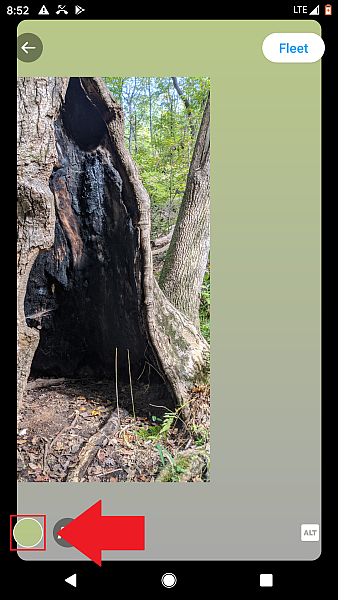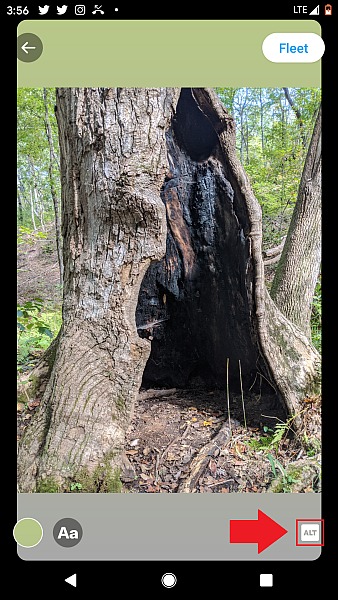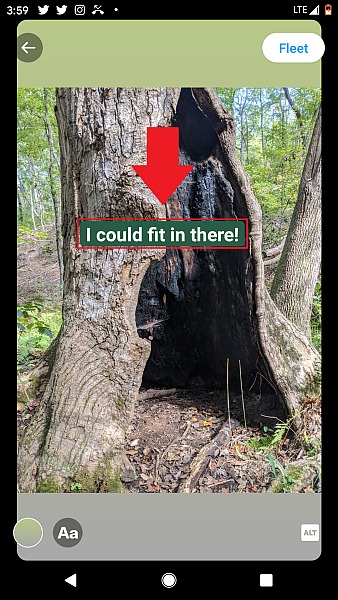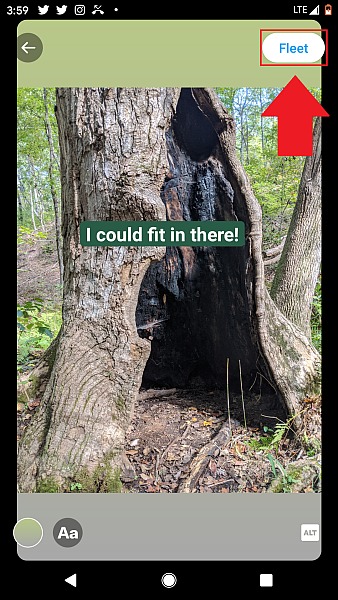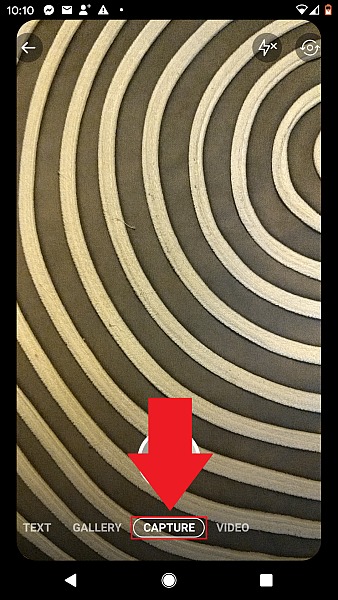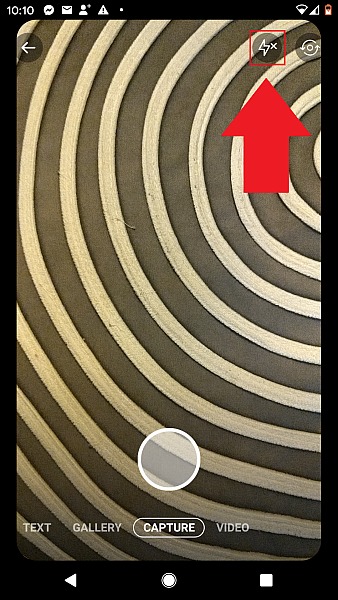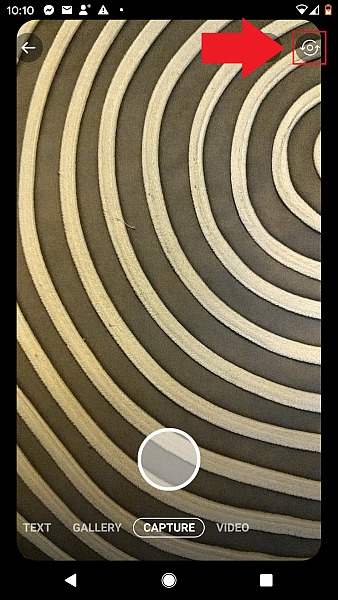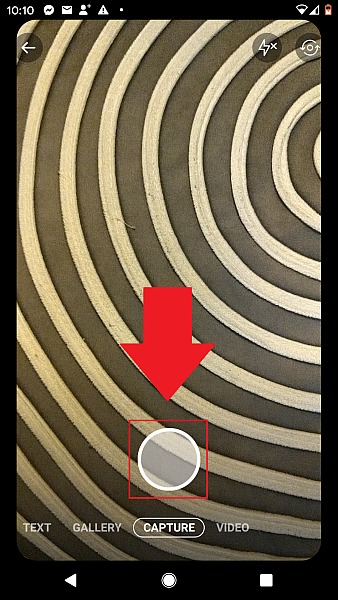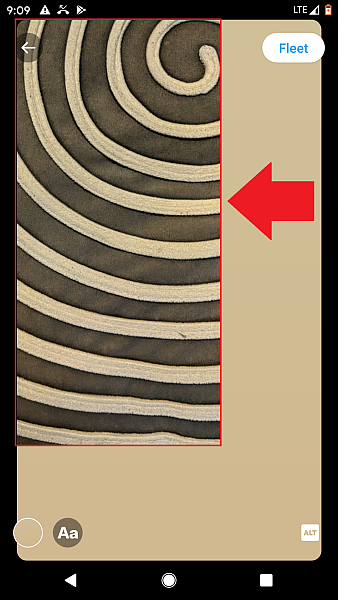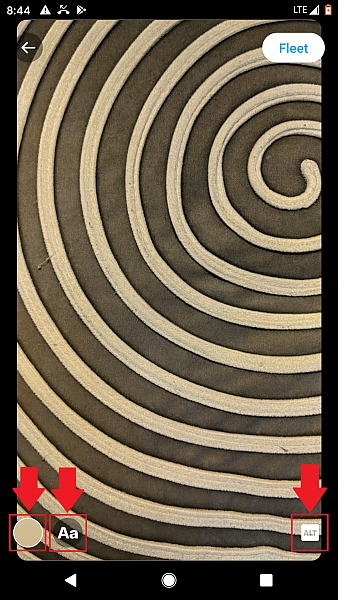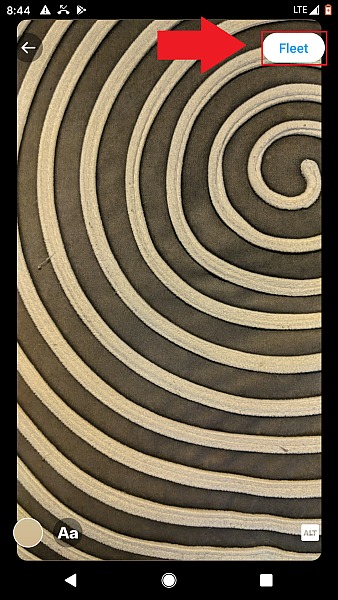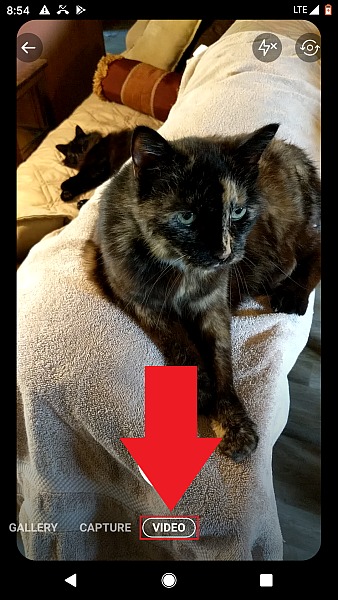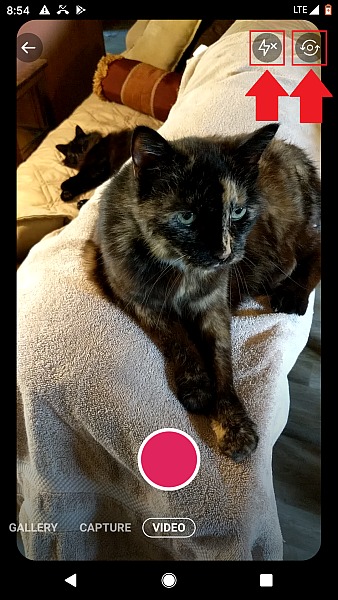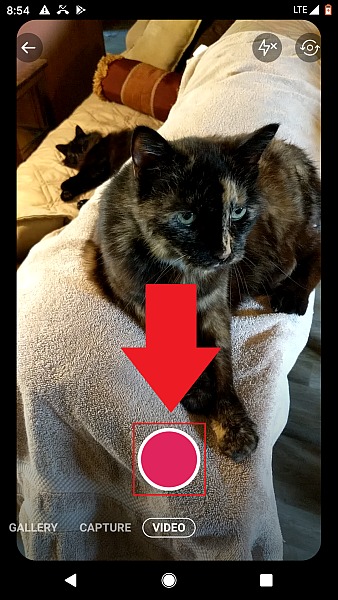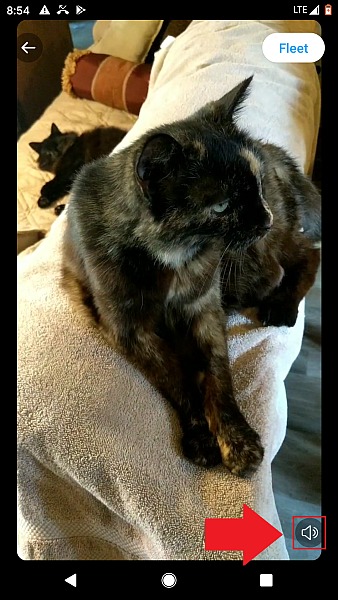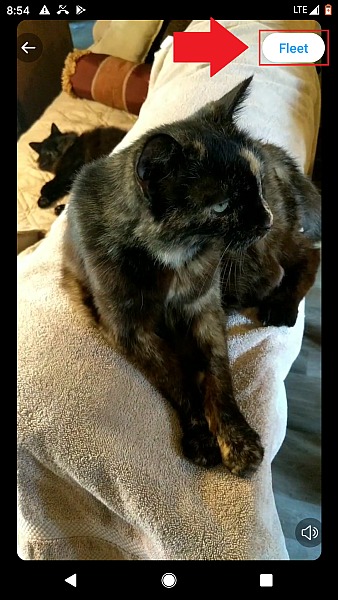To remain the most popular micro-blogging site, Twitter has to make changes to keep things fresh over the years (such as updating their logo). One of their latest additions is Twitter Fleets. Do you hesitate to share thoughts and feelings via Tweets that will soon be irrelevant? If so, you may enjoy creating Fleets like this one: In this tutorial, I’ll explain what Fleets are and how to create them.
What Are Twitter Fleets?
According to Twitter, Twitter Fleets are for sharing “fleeting or transitory thoughts.” As with Snapchat and Instagram Stories, they disappear after 24 hours. However, Twitter stores Fleets for up to 30 days (or longer if they violate rules). Fleets may include text, images, GIFs, or videos. Unlike Tweets, Fleets can’t be retweeted, liked, or receive public replies. However, you can send a direct message response to a Fleet’s author by tapping the Send a Message button or emoji icon. Anyone can respond to your Fleets if your direct messages are open. If they’re closed, only users you follow can respond.
How To Create Twitter Fleets With Video
Since it’s new feature, you may need to update your Twitter app to use Fleets. Once you’ve done that, watch our video tutorial: In case you prefer step-by-step instructions, here’s how to make Fleets:
Creating Text Fleets
- To create a Fleet, begin by tapping the Add icon
- You’ll be taken to this screen. Make sure Text is selected.
- Tap “Share a fleeting thought…” and type your Fleet.
- Use this button to align your text to the left, center, or right.
- This button makes your text skinny, regular-sized, or bold.
- This button highlights your text.
- This button colors your text or its highlight.
- When you’re finished editing the text, tap Done.
- You can drag the text to a different position. To start your Fleet over, drag it into the trash can.
- To make the text diagonal, place a fingertip on each side of the text and turn it.
- To make the text bigger or smaller, place a fingertip on each side of the text and move them outwards or inwards, respectively.
- Use this button to change the background color.
- To publish your Fleet, tap Fleet.
Creating Gallery Fleets
- To Fleet an image from your gallery, slide to gallery mode.
- Tap an image.
- You can Fleet it as is…
- Drag the image to a new location…
- Change the background color…
- Add an image description by tapping ALT…
- And/or add text.
- When done, tap Fleet.
Creating Capture Fleets
- To create a new photo Fleet, slide to Capture.
- This button turns flash on and off.
- This button switches between your phone’s rear and front-facing cameras.
- Take a picture with this button.
- Drag it to a new location, if you’d like.
- You can also change the background color, add text, or add an image description.
- Fleet the image when you’re ready.
Creating Video Fleets
- Slide to video mode.
- As with capture Fleets, you can change the flash setting or camera direction.
- Tap the red button to record. Tap it again to stop recording.
- Use this button to turn the sound on or off.
- Fleet the video when ready.
That’s How You Create Twitter Fleets!
Some thoughts and feelings won’t stay relevant for long. But by using Twitter fleets, you can express yourself frequently without flooding your profile with low-significance Tweets. Since Fleets only last 24 hours, you don’t have to delete them. And because people can only respond to them by direct message, Fleets offer more privacy than regular public Tweets. Did you enjoy this tutorial? If you did, please share it! And if you have any thoughts or concerns, please share them in the comments.
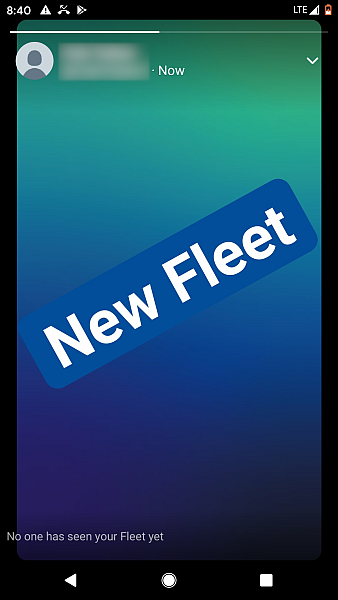
![]()