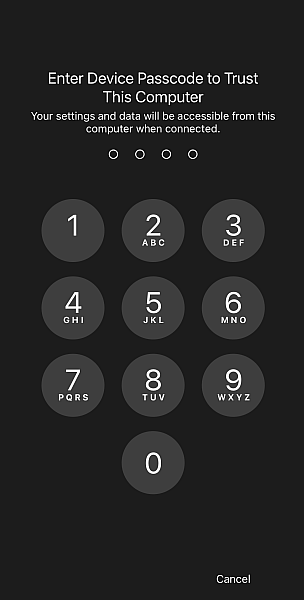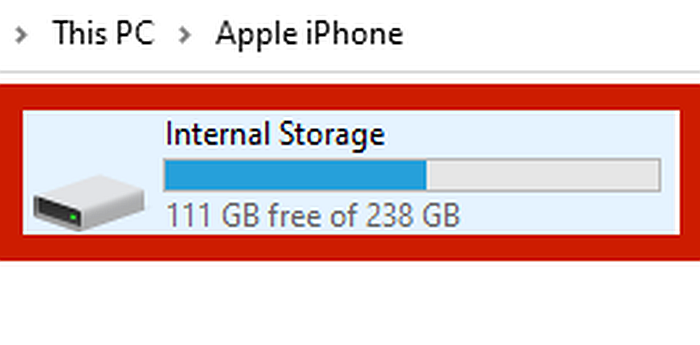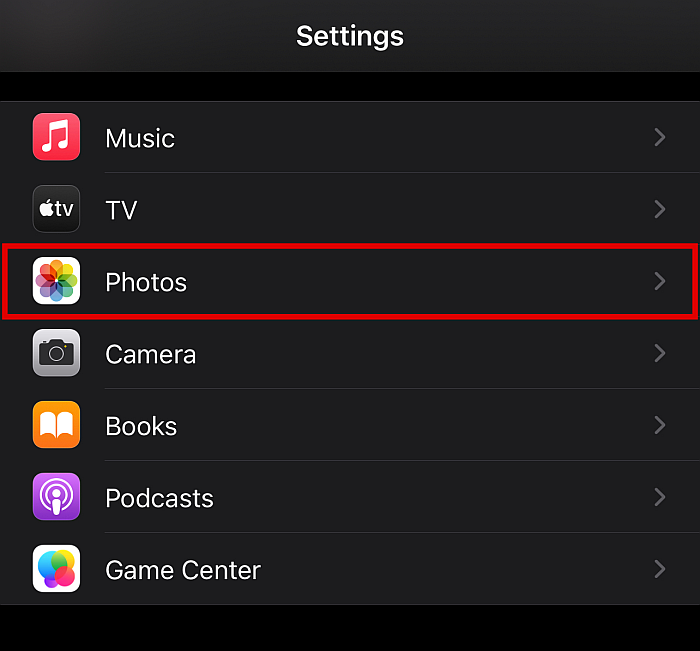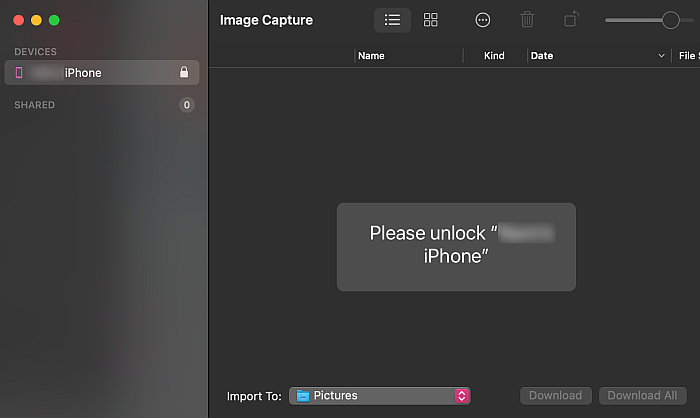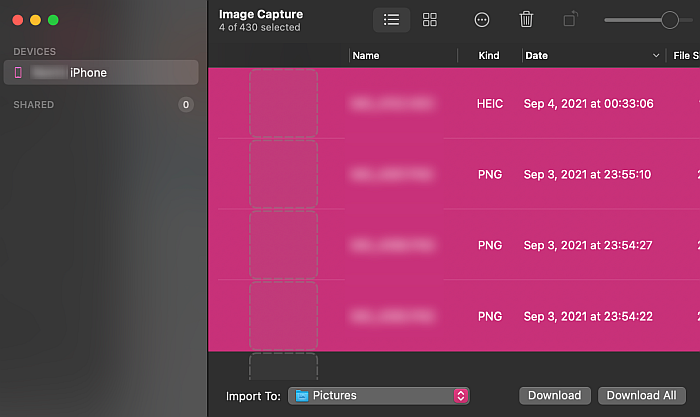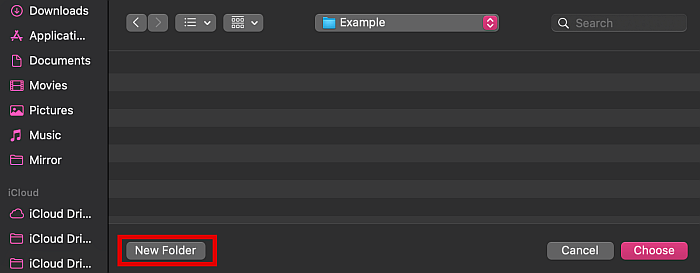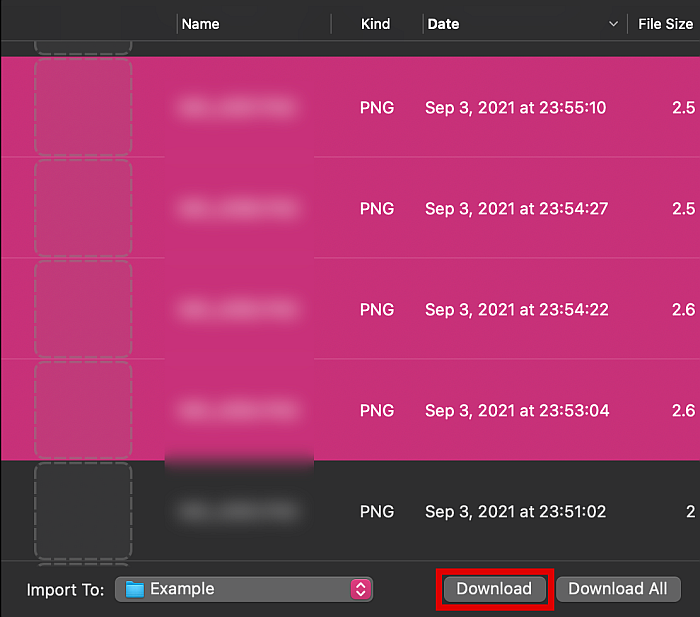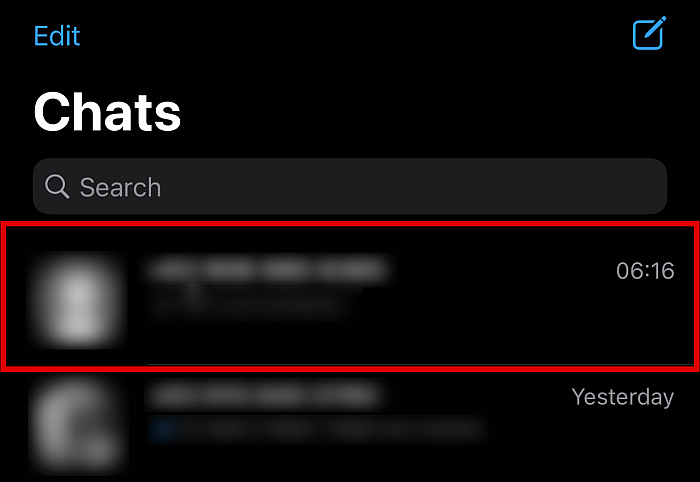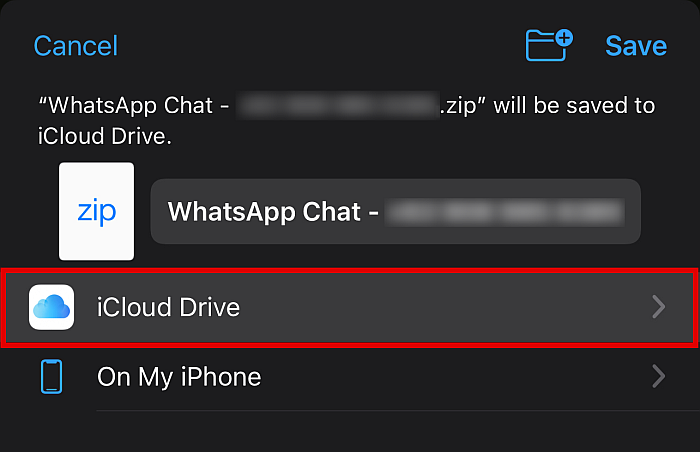WhatsApp is a convenient messaging tool. It’s full of features that we use daily, for example, to send pictures, videos, and other media files. However, since WhatsApp media files can be downloaded to your iPhone, you might run out of space if you use it a lot. You may also be worried about accidentally losing your files, something that a secure backup can easily remedy. In this article, I’ll discuss how to transfer WhatsApp media from iPhone to PC and Mac so that you can regain space and keep a safe backup of your files at the same time.
4 Ways To Transfer WhatsApp Media From iPhone To PC Or Mac
There are several ways to transfer WhatsApp photos and other media files to your desktop or laptop. You can do this by using file explorer to directly transfer from iPhone to PC or Mac, using iCloud Drive, or even email.
Using File Explorer To Transfer From iPhone To PC
Before we begin, it’s important to note that I’ll be using “PC” throughout this article to refer to laptops or desktops running Windows OS. Mac, of course, will refer to any macOS system. By far, the simplest way of transferring photos from your iPhone to a computer is by using your PC’s built-in file explorer. This way, you can simply navigate to where the media files are located and manually copy them into your PC. However, there are some downsides to this method. You need to physically hook up your iPhone to the PC, so it may be hard to do it on the go, especially if you don’t have the right cable or adapter. And if you have many WhatsApp files to transfer, this method can take a long time. But if you don’t mind this, follow the steps below to use file explorer: Now, you’ve successfully transferred media files from iPhone to computer. If you choose Copy, the images won’t be deleted from the iPhone. This is ideal if you just want to back up your WhatsApp media but don’t actually want to delete them.
Using Image Capture To Transfer From iPhone To Mac
Your Mac also has a built-in file explorer, and while you can use that to manually cut and paste the files just like in the previous method, there’s a much easier way to do it. Mac devices feature a built-in Image Capture that automates the photo transferring process between Apple devices. In this tutorial, I’ll be using this instead of File Explorer.
Using iCloud Drive To Transfer WhatsApp Photos
You can also backup your media by directly transferring your WhatsApp conversations to iCloud. This will save all of that conversation’s chats, media, and stickers to the cloud. From there, you can then download the data to another iPhone or Mac device. This method doesn’t require you to plug your iPhone into a computer, so you can do it from anywhere, as long as you have an internet connection. However, depending on your internet speed and the size of your files, this could be an extremely slow method. If that sounds good anyway, follow the steps below. Now you’ve successfully followed the procedures to backup WhatsApp so you can download your data anywhere.
Using Email To Transfer WhatsApp Photos
Just as you can upload individual chat boxes to the cloud, you can also send them through email. This method can be used to upload the entire conversation, including chat history, media files, and even stickers. You can use this method whether you’re using WhatsApp for Android or iPhone. The emails containing the uploaded files can be downloaded and read on both Mac or Windows. That said, although it’s convenient, this method can only accommodate a fixed amount of data. If you have many media files, you may not be able to transfer or backup them all. There are multiple ways to transfer WhatsApp photos using email, and we can’t cover all of them here. If you want to know more, check out our extensive coverage in another tutorial article.
That’s How To Transfer WhatsApp Media From iPhone To PC Or Mac
There are many reasons why you may want to transfer WhatsApp media from iPhone to PC or Mac. For instance, if you use WhatsApp often, you’ve probably already accumulated a lot of photos over time. These may cause you to run out of storage. You may also be worried about accidentally losing them. Luckily, you can easily transfer WhatsApp media to your computer or laptop by hooking up your iPhone to PC or Mac, uploading the conversation to iCloud Drive, or exporting them via email. With these methods, not only can we free up space, but we can also ensure that the photos we have are always kept safe. Did you like this article? Let us know in the comments below!