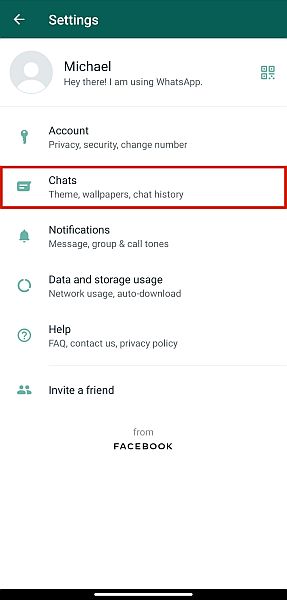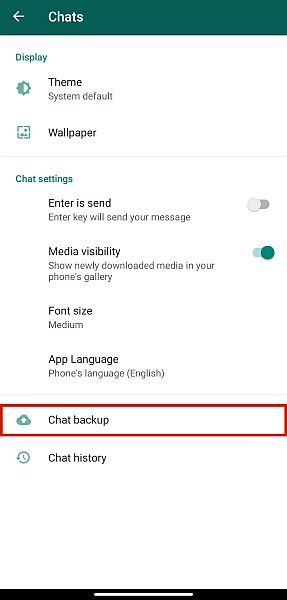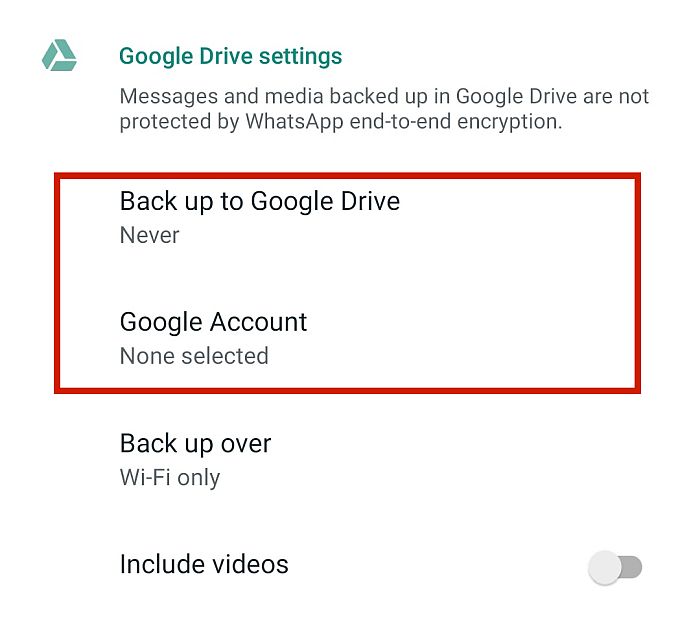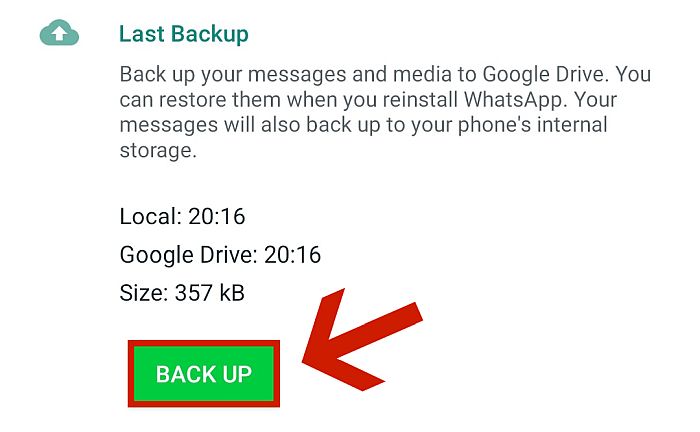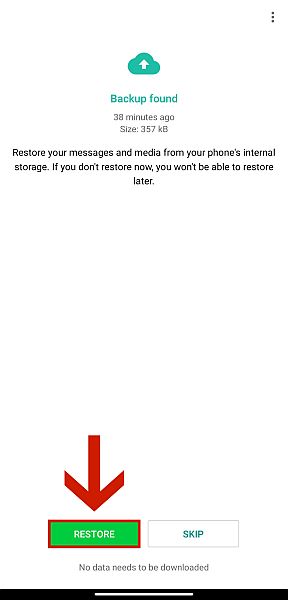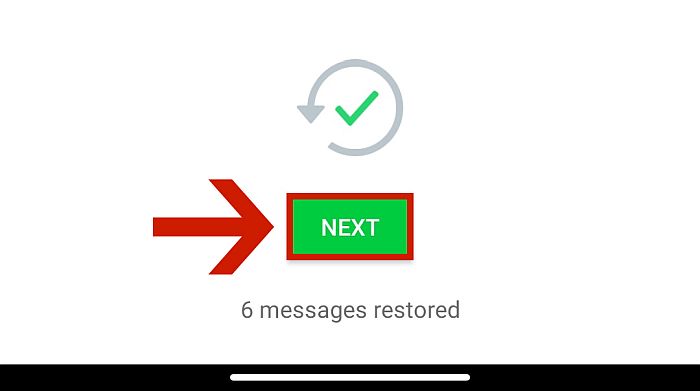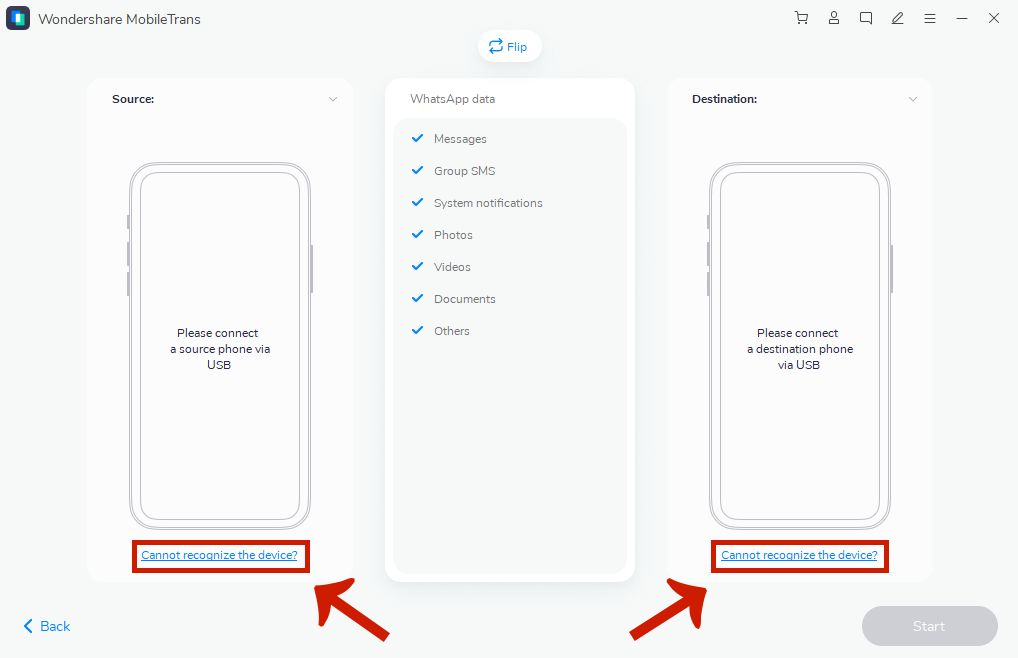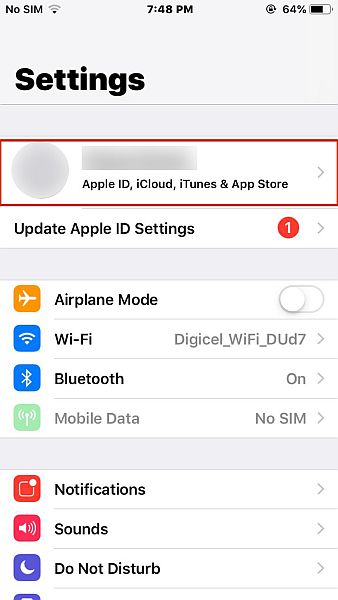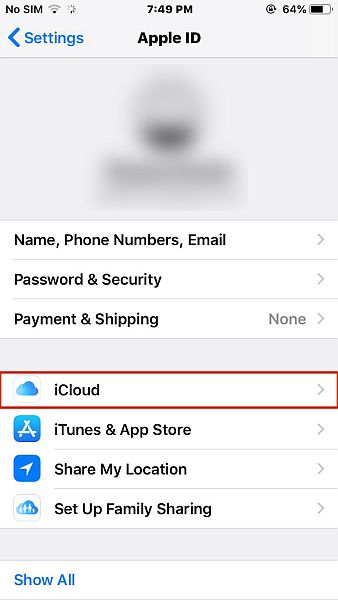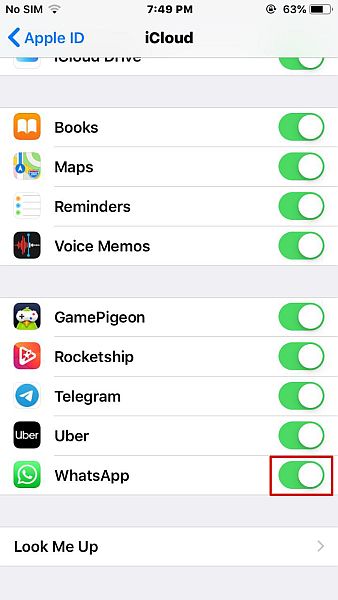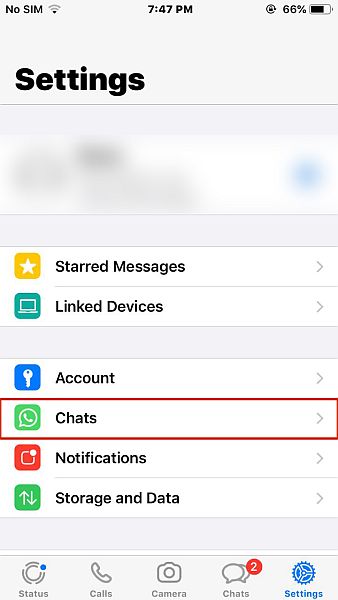So, you uninstalled your WhatsApp from your Android phone. Maybe you switched devices, or maybe you just want to use both an Android and an iPhone. Whatever the reason, you now have to transfer WhatsApp backup from your Android phone to your iPhone. But as you may have already discovered, this can be a huge pain, especially if you want to transfer WhatsApp backup from Google Drive to iCloud. In this article, I’ll discuss how you can move your WhatsApp backup from Google Drive to iCloud.
How To Transfer WhatsApp Backup From Google Drive To iCloud – Step By Step
If your WhatsApp messages and other information is stored in your Google Drive account, it’s very easy to restore it – provided that you have an Android phone. The same is true if you have your WhatsApp data backed up to your iCloud account and you want to download it to an iPhone. However, if you’ve switched phones from Android to iOS, then you’ll realize that transferring backup data from Google Drive to iOS devices can be very difficult to figure out. This is because there’s no official method of transferring data from Google Drive straight to iCloud or iOS devices. This is because their operating systems and encryption protocols are entirely different from each other. They won’t be able to understand each other without the help of a third-party application. Thankfully, I have just the right tool for that, which I will discuss in the following sections. To do this method properly, you need to prepare three things: an Android phone, an iPhone, and a Windows PC.
Step 1: Restoring WhatsApp Backup From Google Drive To Android
If you want to transfer Whatsapp backup from Google Drive to iCloud, you first have to restore the Google Drive data to an Android phone. Of course, if you have nothing to restore in the first place, you won’t be able to do this step properly. Make sure that your WhatsApp data is backed up on your Google Drive. If not, here are the steps:
Backing Up To Google Drive
Restoring WhatsApp
If you already have a working backup on your Google Drive, you need to restore WhatsApp backup to an Android phone. Again, there’s no direct way to transfer from Drive to iCloud, so you’re going to have to use your Android phone as a middleman for the transfer to take place. For a more detailed discussion of the steps, visit my other article here.
Step 2: Using MobileTrans To Transfer WhatsApp Data To iPhone
Now that you have the data you want to transfer on the Android device, you can begin transferring it to your iPhone.
This step is necessary because you can’t directly upload to iCloud. Only iPhones can backup data to iCloud, while Android can only backup data to Google Drive.
Before your data can be read, it has to be converted into something that the other operating system, in this case, iOS, can understand. This process is easy with third-party apps, such as MobileTrans or iTransor.
For this tutorial, we’ll be using MobileTrans. This app is a third-party data management solution that specializes in WhatsApp. With this, you can easily backup, restore, and transfer your WhatsApp messages from one device to another.
For this tutorial, I’ll use this app to transfer WhatsApp chats from Android to iOS. MobileTrans is a paid service, so before following the rest of the tutorial, make sure that you have fully subscribed and installed MobileTrans.
To make sure it’s worth your money, read my in-depth review of the software.
Get MobileTrans now!
To transfer WhatsApp messages from Android device to iOS, follow the steps below:
The steps are discussed in more detail in this article.
Get MobileTrans now!
Step 3: Backup WhatsApp On iPhone To iCloud
Now that you have WhatsApp data on your iPhone, you can finally upload it to iCloud, its final destination. You can do this easily through native functions found on WhatsApp itself. Follow the steps below:
How To Restore WhatsApp Backup From iPhone To iCloud
Now that you have an iCloud backup of your WhatsApp data, you can restore it to your iPhone whenever you want. Should you delete the current WhatsApp on your device, the backup will ensure that you won’t lose everything. To do this, just follow the steps below:
That’s How To Transfer WhatsApp Backup From Google Drive To iCloud
There may be no direct way to transfer WhatsApp backup from Google Drive to iCloud, but that’s no reason to despair. In fact, it’s very easy to get around this hurdle.
First, restore the Google Drive backup to Android device, transfer it to an iPhone using third-party apps such as MobileTrans or iTransor, and upload the iPhone backup to iCloud.
Get MobileTrans now!
And if you need to get your WhatsApp backup back on your Android device, follow the steps in our article about how to restore it from iCloud to Android.
If you also need to restore your contacts from iPhone to Android, you can easily do it by following our how-to.
Did this article help you out? How did you like our tutorials? Let us know in the comments below!