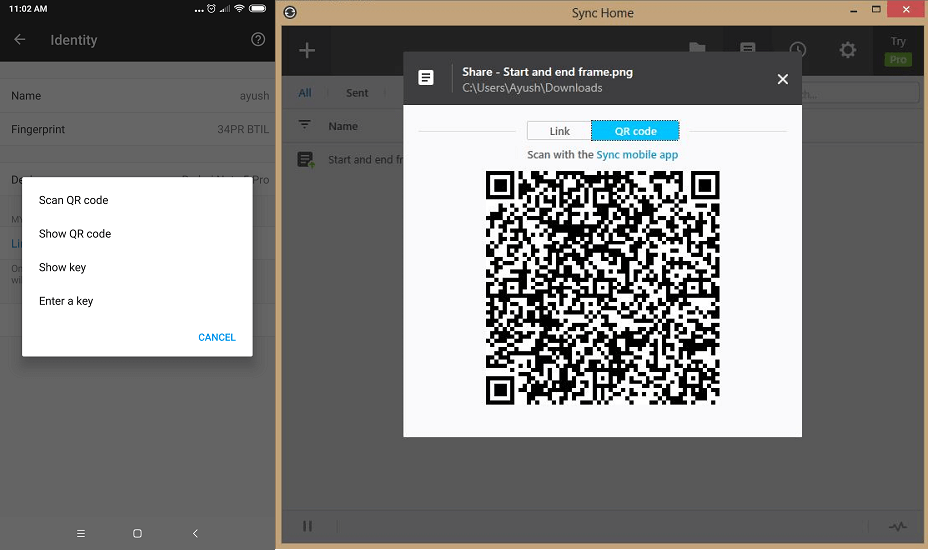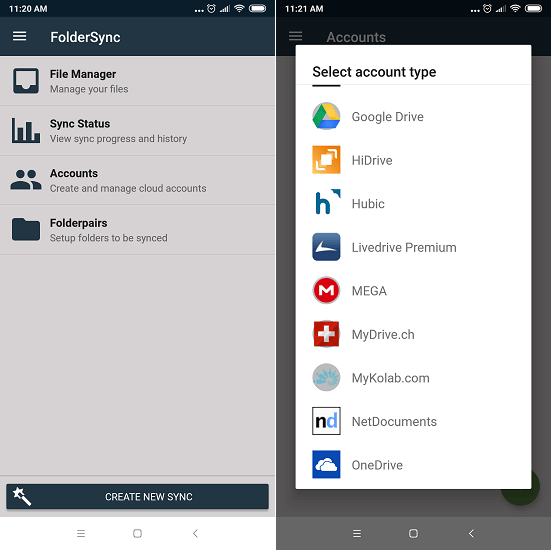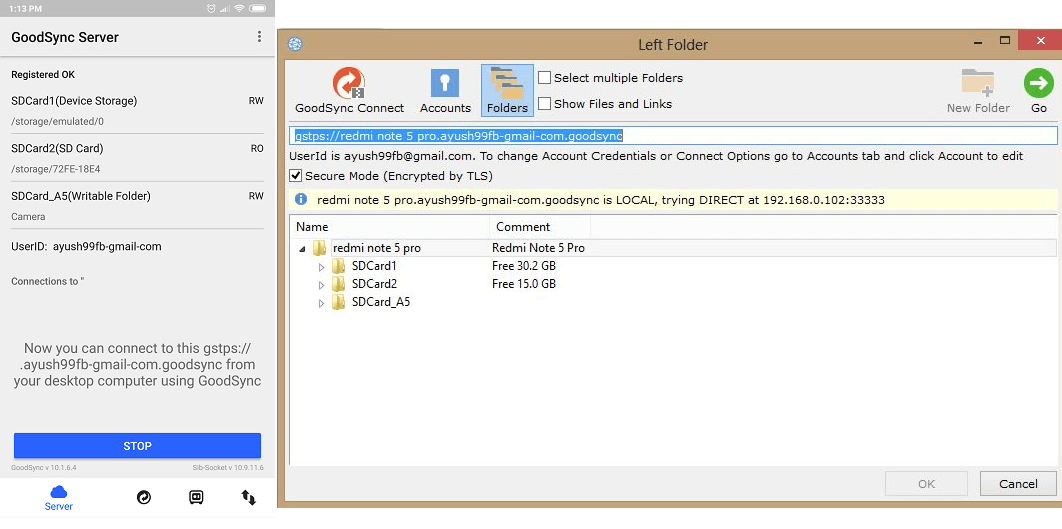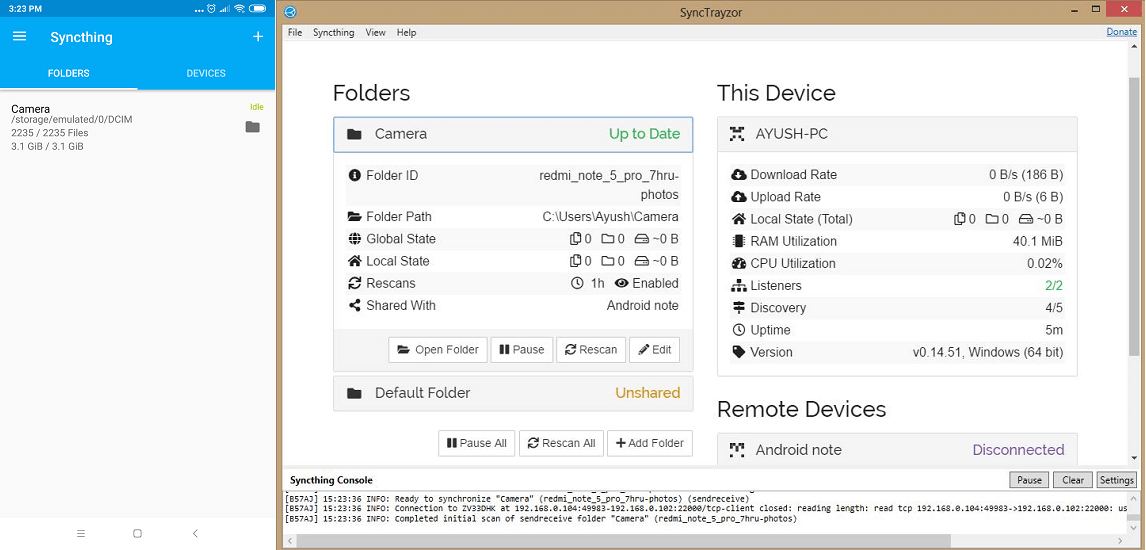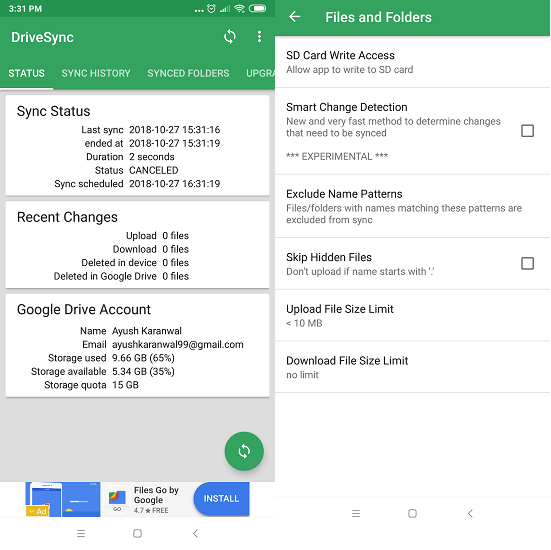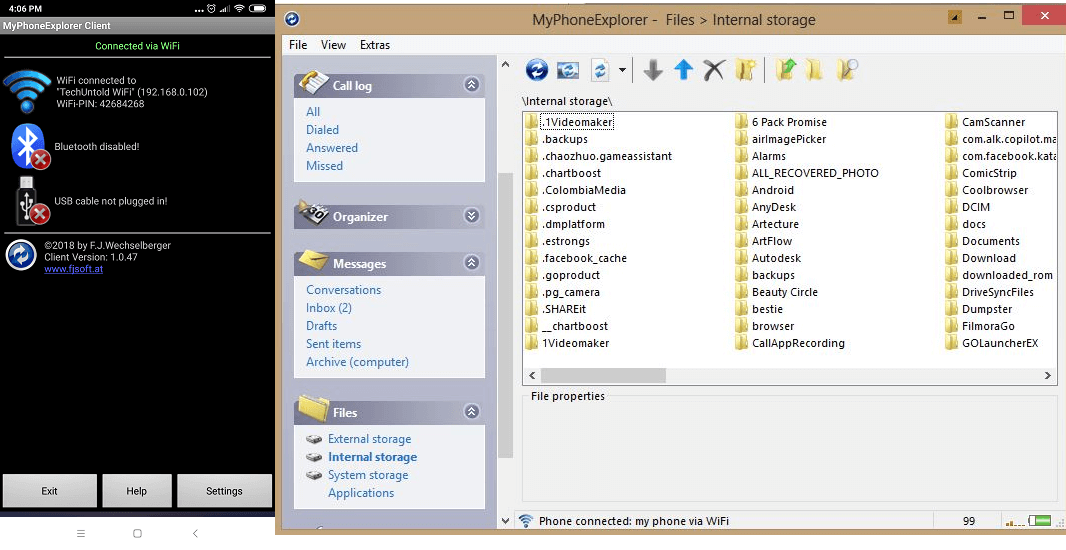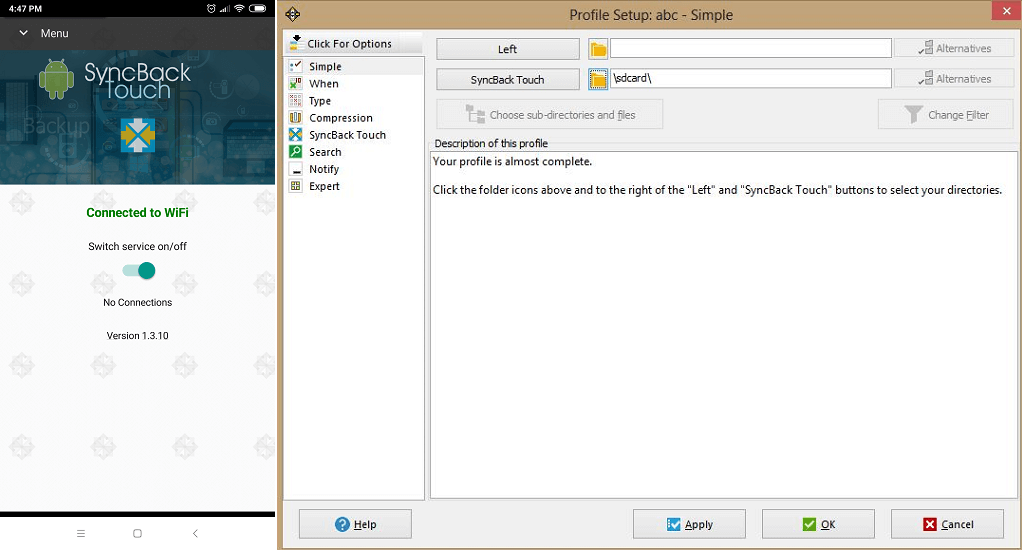Sync Files & Folders Between Android & Laptop With These Nextcloud Alternatives
1. Resilio Sync
1 Sync Files & Folders Between Android & Laptop With These Nextcloud Alternatives1.1 1. Resilio Sync1.2 2. FolderSync1.3 3. GoodSync Explorer1.4 4. Syncthing1.5 5. AutoSync1.6 6. MyPhoneExplorer Client1.7 7. SyncBack1.8 Conclusion
In order to sync files between your Android and laptop, first, you will need to install the software for desktop also. Once the app and the software are downloaded in both the devices, you can proceed to share files. Let’s say you want to share a particular file or folder from Laptop to Android device, then simply open the software and add a file or folder that you want to sync. After that, it will ask you to share with the help of a QR code or a key. Select any one and proceed to link the device from the phone by scanning or entering the key. As soon as you select the download location on your smartphone, it will automatically start downloading the files. And it can be done the same from Android to Laptop. The main advantage of using this app is that there is no involvement of any type of cloud storage. This way, all your files are shared through yourself only without taking any risk of exposing those files to be discovered by someone else. Link: Website, App
2. FolderSync
Unlike the app mentioned above, this one focuses more on Cloud storage rather than using the syncing process in the same network. Some of the widely known supported cloud providers in this app are OneDrive, Google Drive, No products found., Dropbox, and many more. So, by using this single app, you can sync your files to any of the cloud services that you use. After launching the app, it is going to ask you to grant the permissions for reading internal as well as external storage. Once done, you can add your cloud accounts in this app. You will need to authenticate your cloud account by entering the required credentials. Now all you have to do is sync the files that you want. You can also configure the backup settings so that the files from now on will be automatically backed up to the cloud account. And for syncing these files to the Laptop, simply update or refresh the cloud account that you are using. Apart from these features, this app also provides its own file manager from which you can organize all the files and folders according to your own convenience. Link: App ALSO READ: 15 Best Android & iOS File Manager Apps
3. GoodSync Explorer
First of all, you will need to download GoodSync connect on your Laptop. The website will automatically detect the best version of the software according to your desktop’s configuration. To be honest, connecting devices using this app is a bit complicated. On your Android device, first, you have to register to the GoodSync account using any of your email IDs. Once done, select the folder that you want to sync and the app will automatically create a server regarding the same. On the laptop, click on the primary path, that will open a new window in which you have to enter the server’s address along with the user Id and password that you entered in the mobile app. And all the selected folders will start synchronizing automatically. Link: Website, App
4. Syncthing
Another great app to sync files without installing or using any cloud services. For using this app, you will need to download SyncTrayzor for the desktop. The download link is available on GitHub. Once both the app and the software are installed on the respective platforms, you can begin connecting the devices. The easiest way to connect them would be through scanning QR code instead of entering the key manually. Open the QR code in SyncTrayzor on the laptop and click on show device ID. That will display a QR code. Now just scan the code using the SyncThing Bar Code Scanner. After connecting, just add a folder on the Android app and enable the syncing option. Now you can easily sync all the files according to your own choice. Link: Website, App
5. AutoSync
This is a Google Drive app with more advanced options. In Google Drive, you have to manually sync the files and folders. To overcome this issue, Google introduced a new app called AutoSync for Google Drive which is solely based on automation. For this app, you don’t need any third party software on your Desktop. You only have to open the app on your mobile phone and add your Google Drive account and authenticate it. Once it is completed, you can start setting up the configuration. This part completely depends on you whether you want to go for fully automatic backup or individually for each file or folder. While on the laptop, you can observe the syncing process after opening Google Drive. If you delete a file from the app’s file manager, then it will automatically be deleted from the Drive also. Link: App ALSO READ: 7 Best Android Automation Apps
6. MyPhoneExplorer Client
I wish I had known about this app earlier. This is definitely the best Nextcloud alternative. Everything from setting up and sharing is super easy and really quick. Although, you also need to install the same software in your desktop first. But its surely worth it. Firstly, open the app on the phone and set a WiFi password for the network. And now, head over to the desktop software and enter the password for connecting to the same network. Once connected, the software will automatically sync all the files and folders in external as well as the internal storage, call logs, calendar events, chats and messages, memory status, notifications, and whatnot. All these files will be synced even before you know it. Once it is fully synced, you can download those files to the hard drive depending upon your own preference. Link: Website, App
7. SyncBack
For using this app to synchronize documents, users have to install SyncBack Pro on their desktop first. But it is a paid software because it allows much more backing up features than the other softwares. You can use this software for free for 30 days only. There is also a SyncBack SE free available but that won’t connect with the mobile app. After installing the software, create a new profile by giving it any name of your choice. Right after that, select the sync checkbox to proceed. Now you will have two dropdowns, one of the source and the other one for the destination. Select SyncBack Touch in any one of them and Desktop folder in the different one. And lastly, click done to complete the setup part. Now you can begin syncing files by simply clicking on the folders and selecting the files or directories which you want to synchronize. Link: Website, App
Conclusion
All of these apps are the best Nextcloud alternatives to sync folders between Android and Laptop. But no one can beat the accuracy and performance speed of MyPhoneExlplorer Client from this list. Do you know about any app other than these? Let us know in the comments section below.