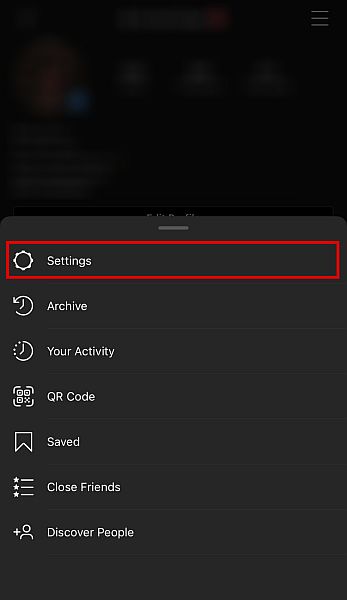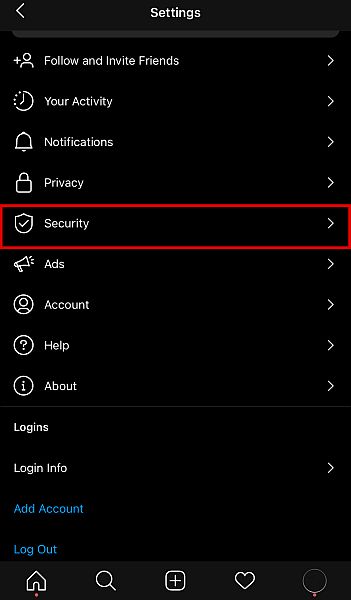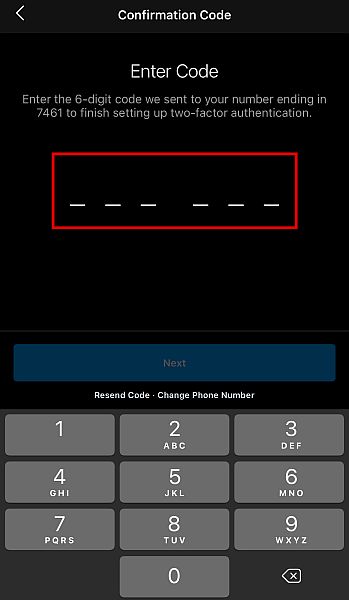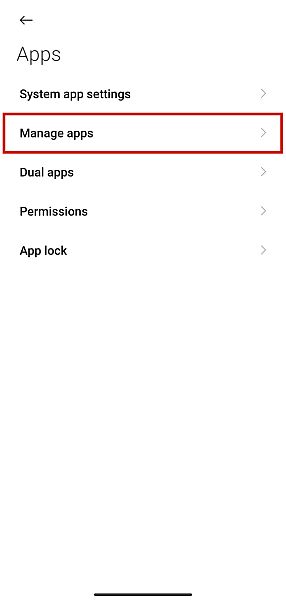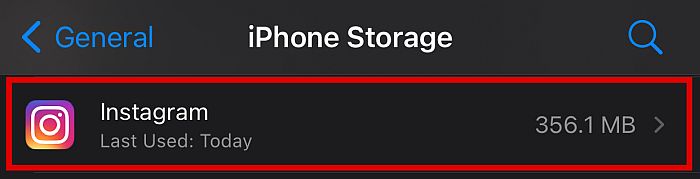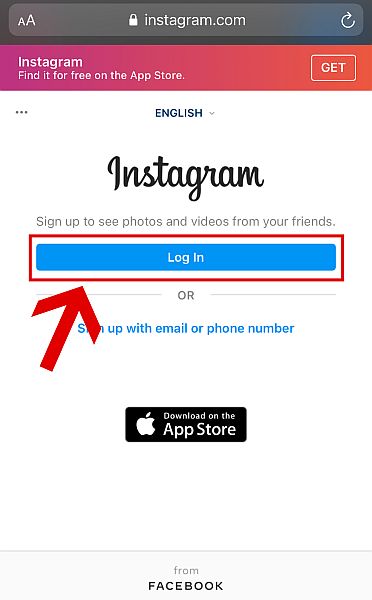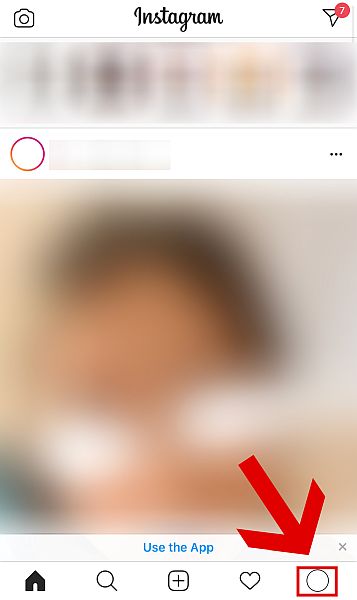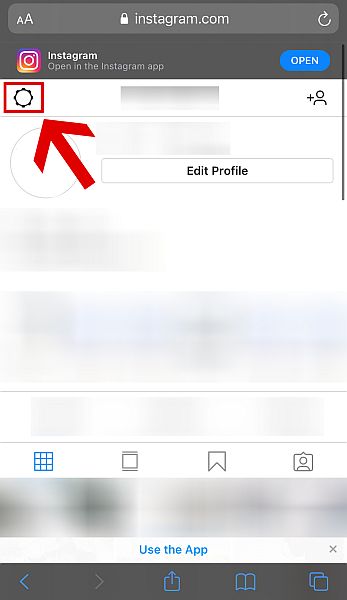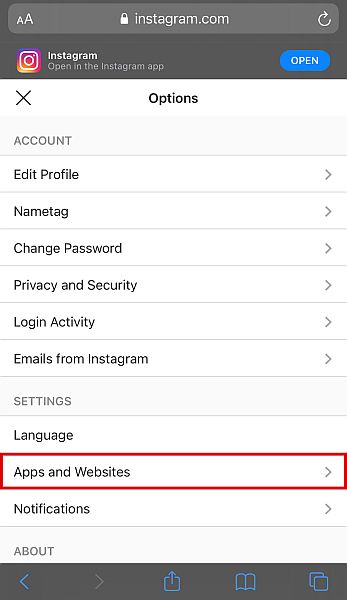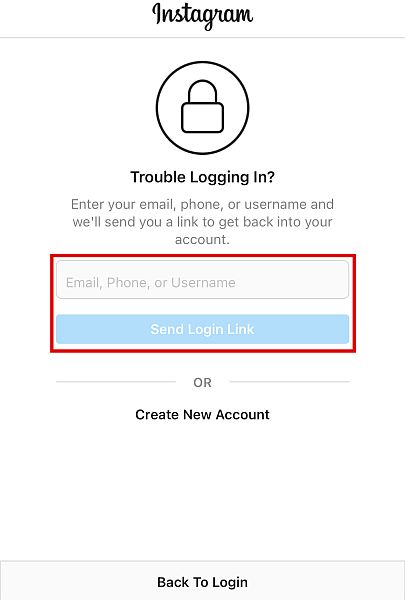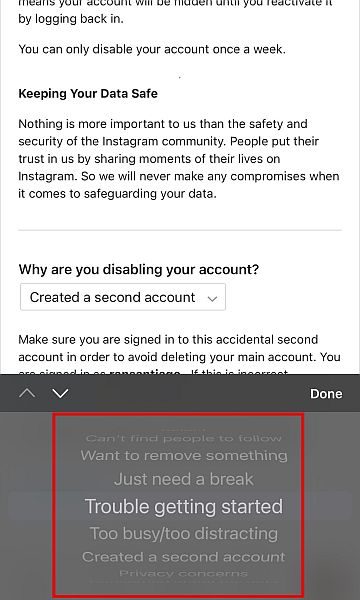Instagram is one of the most widely used apps, worldwide. Thanks to Instagram, sharing and discovering amazing photos has never been more fun and easy. However, just like all other apps out there, it’s very possible to experience issues on Instagram from time to time. For instance, sometimes, instead of your Insta feed, you can be greeted by a “Sorry there was a problem with your request” message or “We can’t sign in to your account” upon logging in. Dealing with these issues can be understandably difficult and frustrating, but fortunately, most of these errors can be easily fixed. In this article, I’ll discuss the ways you can solve the most common Instagram login errors.
Why Am I Experiencing An Instagram Login Error?
Once again, Instagram issues are very common. There are times when your Instagram account might refuse to post your photos. Other times, it might not refresh your feed.
1 Why Am I Experiencing An Instagram Login Error?2 How To Fix Instagram Login Errors2.1 Make Sure Your Connection Is Working Properly2.2 Restart Your Device2.3 Log Into Instagram From A Different Device2.4 Reset Your Device’s Date And Time2.5 Clean Up Your Instagram App’s Data And Cache2.6 Update Your Instagram App2.7 Sign In To Instagram Using Your Facebook Account2.8 Reset Your Account’s Password2.9 Disable Your Account Temporarily2.10 Reach Out To Instagram3 Fixing The “Sorry There Was A Problem With Your Request” Error
Similarly, anyone can have login issues at any given time. Here are some of the most common reasons why you’re experiencing an Instagram login error:
You may be entering faulty login credentialsYour account may have been deleted or blockedYou’ve been using an unrecognized device to log-in, which requires further verificationInstagram’s servers could be downYour phone settings may be incorrectThere may be memory or hardware issues with your deviceToo much cache junk is slowing down your appsYour device no longer supports the current Instagram version
To address these issues, I’ve provided some quick and easy tutorials below.
How To Fix Instagram Login Errors
Make Sure Your Connection Is Working Properly
Oftentimes, your login issues may have something to do with an unstable internet connection, which can happen without you noticing. If you keep receiving error messages that talk about “connection issues” or “server login issues,” chances are your problem may be your internet connection. The first thing you should do is to turn your device’s Wi-Fi off and on. If that doesn’t work, reboot your router. Afterward, you can try logging in again. Additionally, you may also try to turn on your device’s mobile data and log in using that. If even this doesn’t work, then the problem could be something else.
Restart Your Device
Restarting your device is probably one of the simplest ways to fix your issue, but sometimes, this is all it takes to solve it. Make sure to completely close your Instagram app before turning off your device. Once the device switches back on, you should then relaunch the app. Any temporary bugs or glitches in the app can usually be fixed this way.
Log Into Instagram From A Different Device
If you still can’t log into Instagram from the device you’re using right now, you can also try logging in from a different device. For instance, if you’re using your phone, you should try to log in from a different device, like your tablet or your computer. This is to find out if the issue lies with Instagram or with your device. After all, if you can log in using another device, that means the Instagram login error you’re seeing is device-specific. To log in on another device, just use your Instagram account details. Take note that if Instagram doesn’t recognize the device, it may require other forms of verification to prove your identity. Instagram’s two-factor authentication (2FA), for example, is one of these verification steps that you may be asked to do before you can log in. 2FA will require someone to use a code every time they log into an account from another device. You may need to have access to your original device with the phone number that you set up your account with, so make sure you have that ready.
- If you haven’t turned on 2FA for your phone and would like to do so, just follow the instructions below. On the Instagram app, go to your profile.
- Tap the hamburger menu icon and click “Settings.”
- Once you’re in the Settings menu, click “Security.”
- Under Login Security, tap on “Two-Factor Authentication.”
- If you haven’t activated this option before, you’ll see the option “Get Started.”
- You’ll then be asked to choose your security method. Toggle both on for extra security.
- Enter the security code that Instagram sends to your phone.
- That’s it. You can now login safely from another device and avoid the Instagram login error.
Reset Your Device’s Date And Time
If your device has the wrong date and time settings, it may not communicate properly with the internet servers, which can lead to an Instagram login error. Always ensure that the time and date of your device is set to automatic to avoid this issue.
- Go to Settings and click “General.”
- Scroll down and tap on “Date and Time.”
- Make sure that the toggle for “Set Automatically” is on.
Clean Up Your Instagram App’s Data And Cache
Your mobile device’s apps constantly accumulate cached files in order to make every session fast and smooth. However, sometimes, it may store too much in the cache. When this happens, it could cause your app to malfunction, which is why you have to periodically clean up your app’s cache. Here’s how to do that on Android.
- Go to Settings and find “Apps.”
- On some devices, this could take you straight to the apps list. On others, like my Xiaomi phone, however, I still have to click “Manage apps” on the next screen.
- Scroll down until you find Instagram. On the bottom of the screen, you’ll see some options. Some devices will already have “Clear Cache,” while some will only have “Clear Data.”
- If you don’t see the “Clear Cache” option, click “Clear Data” and it should show another option, which is “Clear Cache.” Click it. Sadly, there’s no “Clear Cache” option on iOS. If you want to clear your Instagram app of all its cached files, here’s what you have to do.
- Go to Settings and click “General.”
- Find “iPhone Storage” and tap on it.
- You’ll see all the apps installed on your phone. Find Instagram and click it.
- On the next screen, you’ll find two options, Offload Data and Delete App. Offload Data will remove the app from your phone but keep all the data, including cached files. Instead, click “Delete App” for a fresh start. If the issue stems from Instagram having too many cached files or corrupted cached data, then this should fix the problem.
Update Your Instagram App
Sometimes, login problems can occur when the Instagram app version that you have on your device is outdated. If this is the case for you, you need to update your app to the latest version. Doing this is very easy. The first method is to go to Google Play Store or Apple’s App Store and check if the app is due for an update. If it is, it will have an “Update” button instead of an “Open” button. The second method is to simply uninstall the app from your phone and do a fresh installation. Doing so will force your device to download the latest version of the app.
Sign In To Instagram Using Your Facebook Account
Since Instagram is already owned by Facebook, linking your accounts on the two platforms can potentially prevent issues with either account. One of the benefits of linking your Instagram and Facebook accounts is that you’ll then be able to login into Instagram using your Facebook account. Not only is this login hassle-free and instant, but you also will then not need to keep remembering your Instagram account details, as well. This also means that if you can’t access your Facebook, for instance, you can try to use Instagram to login and vice versa.
- Go to the Instagram website using your browser.
- Log into your Instagram account and go to your profile.
- Click the gear icon in the upper left corner to bring up the Options screen.
- Click “Apps and Websites” to see all the apps and websites linked to your account.
- If there are any Facebook accounts linked to your Instagram account, click “Unlink.” If none, just leave it alone.
- Next, create a new account on Facebook. You’ll be using this account to connect to Instagram.
- Log into the Instagram app using a separate device and connect the Facebook account you just created to your Instagram account.
- Follow the steps indicated in Method 5 for clearing your app’s cached files.
- Lastly, go to your Instagram app and select “Continue with Facebook” to log into your account.
- The “sorry there was a problem with your request” error message should no longer show up.
Reset Your Account’s Password
You may not be able to log into Instagram because of an issue with your account’s login details. Maybe you changed your password recently and forgot, or perhaps someone was able to access your account and change the password without you knowing. If you’re sure you typed in your password correctly and you’re still getting an Instagram login error, perhaps it’s time to change the password.
- On the Instagram login screen, click “Forgot Password.”
- Type in your email address, phone number, or username and click “Send Login Link.”
- Instagram will then send you a link that you can use to get back into your account.
- Once you’re inside, make sure to change your password immediately by going to Settings > Security > Password.
Disable Your Account Temporarily
While disabling your account temporarily is perfectly possible with Instagram, you should probably only use this method as a last resort. After all, disabling your account, even just temporarily, means there will be a period of time that you won’t be able to use your account. However, if you’ve tried the above methods and nothing else has worked, you may want to give this a try.
- Log into your Instagram account from your mobile or desktop browser and go to your profile. Click “Edit Profile.”
- At the lower right corner, you should see the option “Temporarily disable my account.”
- You’ll have to give a reason for Instagram to disable your account. The options include “Can’t find people to follow,” “Want to remove something,” and “Just need a break,” among several others. Select a reason and enter your password.
- Click “Temporarily Disable Account.” Take note that you can only do this once a week.
- Once your account has been disabled, don’t use it for at least 6 hours. After 6 hours, you can reactivate your account by logging in using the app.
- The Instagram login error should hopefully be gone now.
Reach Out To Instagram
If you’ve tried all of these solutions and still nothing has worked, it may be time to contact Instagram customer support for professional assistance. You can do this by sending an email to their customer service account. Alternatively, you can go to the Instagram help center, a forum where you can interact with the support staff through reading other people’s posts or posting your inquiries yourself.
Fixing The “Sorry There Was A Problem With Your Request” Error
I hope that this list has helped you solve your Instagram login issues! Although there are still other methods out there to fix this error, these 10 have been shown to work most of the time when there is an Instagram login error. They’re the easiest and most effective fixes that you can do by yourself anytime you see the “sorry there was a problem with your request” message.Did you like our article? If any of these solutions worked for you or if you are experiencing troubles with any of these steps, make sure to discuss it in the comment section down below so that I can help you further.