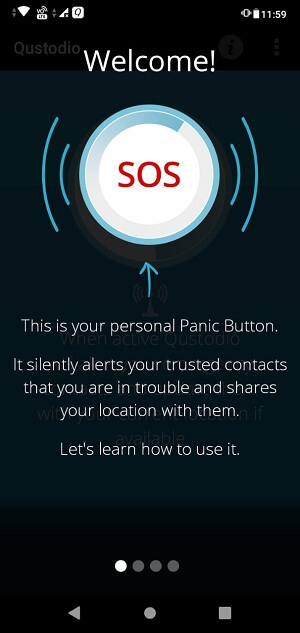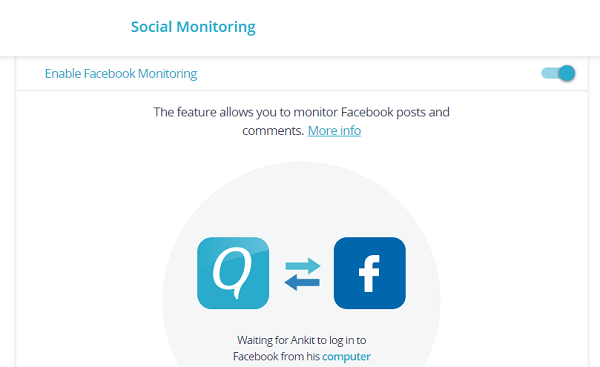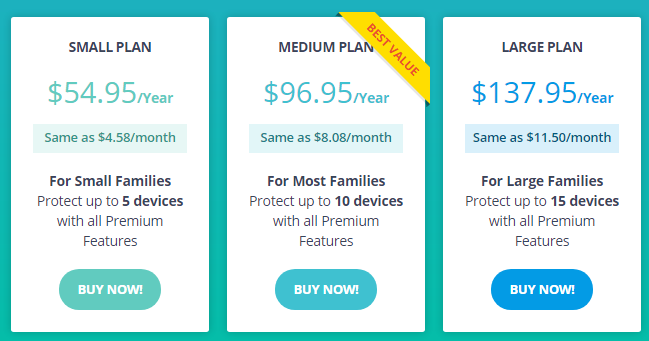Along with letting you keep an eye on your child’s internet activity, parental control apps also enable you to put restrictions on anything on the internet. In short, these kinds of apps are truly a blessing for parents. And in this article, we’re going to review one such app, which is Qustodio. I have been testing this app for a while now, and if someday I’m going to have kids, then my money is definitely going with this app. I know that you might be wondering if this app is right for you or not? Well, you can easily make up your mind after reading this detailed Qustodio review.
Qustodio Review
System Requirements
Before actually investing your time on an app by downloading it, it’s important that you know if your system’s specifications are enough to run that app smoothly or not.
1 Qustodio Review1.1 System Requirements1.2 Setup Process1.3 Features1.4 Qustodio Cons2 Qustodio Mobile App3 Qustodio Premium Vs Free Versions4 Qustodio Discount Coupon Code5 Wrapping Up My Qustodio Review6 Qustodio6.1 User Interface6.2 Compatibility6.3 Features6.4 Ease of use6.5 Control On Target Device6.6 Value for Money7 Pros 8 Cons
Well, to use Qustodio on your PC or Mac, these are the system requirements:
RAM with a memory of 1GB or more.Hard disk space of at least 1.6GBCPU with a minimum processing speed of 1.8GHzPC OS: Windows 10, 8, and 7macOS: OS X Mavericks 10.9 onwards.
Also, if you want to install it on any Android, iOS device or Kindle , then make sure they fulfill the given requirements:
Android: 4.4 or higheriOS: iOS 11 or later
As of the browsers, Qustodio can block and report activities and sites on:
Setup Process
Qustodio has to be installed on both the target device (device to be monitored) and your device (device from which you wish to monitor). The setup process of Qustodio on your PC/mobile is quite easy. It does take some time to install and then perform all the necessary steps. So, for me, the setup process was long, but it wasn’t that hard. The instructions provided by the app were clear enough to guide me through the entire process. The very first thing you need to do is signup on Qustodio after choosing between family, business or school mode. Let’s say you select the family mode. Next, you have to sign up with very few details to get started. After signing up, you’ll have to create your child’s profile. For that, you need to provide the name, gender, year of birth and select an avatar for your child. Now, you have to add your child’s devices to the profile which you want to monitor. The only way to do that is to download and install Qustodio on all of those target devices. For instance, if your child uses a smartphone, tablet, Kindle , and laptop, then you have to install Qustodio on all those devices. If you’ve created your account on the Qustodio website using one of your child’s device, then you can simply install the app on that same device. Keep in mind that after installing the app on the respective devices, you have to assign them to your child to protect them. However, you can also assign the app to yourself (parent) to manage the other protected devices from it. Also, what’s truly convenient is that you can choose to hide the app on the desktop. This means that after you’re done installing it, it’ll be very difficult for your child to navigate to the app. However, it would have been amazing if this same feature was available for smartphones too. But that doesn’t mean that your child can simply uninstall the app from their phone. Because as long as the device is protected by the admin (You), then the app can’t be uninstalled from their device no matter how hard they try.
Features
Now that you know about the setup process of this app, let’s switch to the part of the Qustodio review where we talk about features! To see them, you will need to login into your online account to see your Qustodio family portal.
1. Daily Time Limits
Qustodio is a monitoring app, so it’s obvious that you can see what your child is doing on the internet. But other than just keeping an eye, you can set a daily limit of screen time using this app. Also, what’s amazing is that you can set different time limits for different days. Like for weekdays, you can set a daily time limit for 2-3 hours, but for weekends, you can increase the time limit to 4-5 hours. Now, you may be thinking that what exactly happens when that limit is reached. Well, that is for you to decide. Like, along with getting an alert, you can ask Qustodio to stop internet access on all the protected devices. Moreover, you can also lock the entire device, but I wouldn’t recommend doing that. Because in the case of smartphones, your child won’t be able to call anyone other than the emergency numbers. The app says that in protected smartphones, it locks only the apps and not the entire screen, but that wasn’t the case when I tested it.
2. Restricting Times
Setting daily time limits sometimes is not enough. For instance, how would you feel if your child is within the daily time limit, but is using the internet at 4 in the morning? Not good, right? Well, don’t worry because this app also takes care of that. You can mark certain time periods of a day as red to set them as restricted times. You can choose to stop the internet access during that period, lock the entire screen of the device, or you can just choose to get an alert if those restrictions are violated.
3. Web Filtering
When it comes to monitoring your child’s activity on the internet, web filtering is something that is really important and it is supported by many spy apps. Every website falls into some kind of category. For instance, YouTube falls into the entertainment category, whereas Facebook falls into the social networking category. Now, in Qustodio, there are a lot of default categories. All the useful and safe categories are allowed, which means that the websites under those categories can be accessed by your child. However, your child can’t use the websites in the blocked categories. But if for some reason, you aren’t satisfied with the default permissions, then you can change them manually. Now, Qustodio very well knows that there are always a few exceptions. This means that sometimes a website may fall under an inappropriate category despite being completely safe. So rather than giving a green light to the whole category, you can add that website as the exception for your child to use it. On the other hand, you can also add a website as an exception and disallow your child to use it. Moreover, the blocked websites will be blocked on almost every browser. For instance, if you’ve blocked a certain website, then it’ll automatically be blocked on browsers like Google Chrome, Firefox, and Microsoft Edge. Well, if the block will only work on supported browsers, then what about the ones that are not supported? Well, you’d happy to know that Qustodio by default blocks the unsupported browsers. Now, that was only about Windows. And if you want to see all the supported browsers for every type of device, then you should read Qustodio System Requirements. It is for sure that this feature is great, but unfortunately, there is a setback. The problem I continuously faced was that despite giving the green signal to the social networking category, Facebook wasn’t working on Google Chrome on the protected desktop. When I was trying to access Facebook on the Google Chrome browser, including the incognito mode, it kept showing an error. However, this wasn’t the case when I was trying to use Facebook on Internet Explorer. Unfortunately, I couldn’t find a solution to this problem no matter what. Now, this isn’t much of a bigger issue, because Facebook was still working on other browsers. But still, it was important enough to be pointed out.
4. YouTube Monitoring
YouTube Monitoring by Qustodio is something really impressive. So what you can do is enable/disable the complete access to YouTube on desktop or through the YouTube mobile app. And if you don’t want to do that, then you can set a daily time limit to it. If that’s not enough, then you’d be delighted to know that you can also monitor the search or watch the history of your child on YouTube. And if you think that Qustodio YouTube restricted mode will not be accurate, then you are wrong. Every search or every video watched by me on the protected device was projected in the YouTube summary within a minute or two. This makes Qustodio one of the best parental control app out there.
5. Games And Apps
If you can monitor or put a daily limit on YouTube mobile app, then obviously you can do the same with every other app on the protected desktop or smartphone. For example, you can set up parental control on Telegram, Instagram (though it’s not that good according to our research), and so on. Almost every app on your child’s devices can be monitored, including games. So, if your child is spending too much time playing Fortnite, then no worries because you can easily put a time restriction on that game.
6. Calls And SMS Monitoring
Qustodio can monitor almost anything, and that includes calls and SMS on your child’s phone. This means that you’ll be able to block certain incoming and outgoing calls, or you can just simply keep eye on everything. With the free version of the app, you will get a notification every time your child gets a call or SMS on their phone. However, if you have the premium version, then you will also get other details like the content of the message and the contact number of the other person. This feature is truly amazing, right? Well, if you want to use this feature, then you have to download the full version of the Qustodio app on the desired phone. And to get the full version, you have to go to the Qustodio’s help article on Calls and SMS Monitoring and follow the instructions. This is because the app version on the Play Store no longer supports this function. So you’ll have to do some hard work in this regard. Also, you should know that Call and SMS monitoring only works with Android devices. You can monitor them from the iOS mobile app, but the tracking will only work for the protected Android devices.
7. Location Update And Panic Button
Smartphones nowadays can be used to find any location on this planet. So, with this parental control app, you can make that work the other way around. This further means that by using the location services, you can get the location of your child within any given time. For instance, if you set the location update timing to “Every 3 Hours,” then you’ll get the location of your child in the Qustodio summary in every 3 hours. Impressive, right? Well, it doesn’t stop there. In the Qustodio mobile app, you can very easily enable the Panic button. For that, you have to open the Qustodio parent profile on the web browser or on the mobile app. After enabling it, you can input some trusted contacts. These trusted contacts will have to confirm that they are willing to get the notification whenever your child uses the panic button. And as soon as you’re done with all this, a panic button will appear in the mobile app. Now, every time your child presses that button, a message will be sent to the trusted contact with a link to their current location. Sadly, there are a few setbacks with this feature. The first is that the location will only be available to the trusted contact if the child, had the location service enabled on their smartphone while using the panic button. In case the location service wasn’t enabled, the message you’ll receive will not fully serve its purpose. Because you’ll not be able to see the location of the child. So, it would be have been better if the person using the panic button gets the additional notification to enable the location services before sending the message. And the second set back is that like the Calls and SMS monitoring, this feature only works for Android devices.
8. Social Monitoring
We very well know how Facebook works. There are a whole lot of people on Facebook who can be a bad influence on your child. So, it’s really important that the Parental control app you’re paying for lets you monitor your child’s Facebook account. And this app also stands out in that regard. So this is how this works. First, you enable the social monitoring feature of the app. Then, as soon as the child opens up their Facebook account on the protected desktop, they’ll have to grant the Qustodio permission to access their account. And don’t worry, they can’t deny that permission because they’ll not be able to access their profile without it. But remember, they have to open their Facebook account on the protected desktop/laptop to move this process forward. When all that is done, you can see with whom your child is interacting. Also, you can see what they are posting on their wall and what type of comments they’re getting on their posts. And just so you know, you can’t read their messages on Facebook. Now, that isn’t that bad, because you know, let’s give them at least some privacy.
Qustodio Cons
One of the Qustodio cons is that it does not support Android OS below the version 4.4. If you need to block adult or any other content on such device, check out this post.
Qustodio Mobile App
The Qustodio mobile app for both Android and iOS works really smooth. If the app is set for the protected/Child’s device, then it does not have to do much with the interface. Because the child will not be able to see many options in the app. There will be settings or customize options, but the child will not be able to make changes to anything without the password. On the other hand, if you’ve set the app to parental account, then you’ll see all the options which you see in the web browser. You can change almost every setting using the app itself, and that is for both iOS and Android OS.
Qustodio Premium Vs Free Versions
As we’ve already mentioned, this app is not completely free. Of course, you’ll get access to every premium feature for a trial period of 3 days. But all the settings you’ve made during that period would go to waste if you don’t pay for the premium version. However, that doesn’t mean the app doesn’t offer anything in its free version. If you don’t want to pay anything, then you can only set the daily time limit along with the access to the web filtering feature. For some people, that may be enough. But the thing that makes the free version less attractive is that you can only add one protected device, which is surely not enough. On the other hand, you can add 5 or more devices for each child in the premium version, given the premium plan you choose. And in all the premium versions, you’ll get to use features like YouTube monitoring, Social Monitoring, Location and panic button, Calls and SMS, and Games and Apps monitoring. So, the premium plan really has a ring to it. You can check the different Qustodio premium plans on their official site. If you are looking for other free parental solutions, check this list that we prepared for you.
Qustodio Discount Coupon Code
Qustodio is offering an exclusive 10% discount to all the TechUntold readers on all their premium plans. Use coupon code UNTOLD10 to grab the offer.
Wrapping Up My Qustodio Review
There’s no denying the fact that the internet is slowly taking over the world. Just a few years back, getting access to the fast internet was a luxury for some people. But now, almost half of the world’s population is connected with the internet. But this dependency over the internet also comes with a concern, especially for parents. And this is because kids nowadays are getting exposed to an ocean of content on the internet. Of course, a lot of content on the internet is useful and educational. So, I can conclude this Qustodio review by saying that if you want to fully use this amazing parental control app, then it’s better to go with a premium plan. With all the amazing features and strong control over the protected devices, you’ll not regret paying that money. This parental control app is surely one of the best. There are a few shortcomings with the app but they aren’t that much of a concern. The important thing is that your child’s devices will be protected and that security will not be bypassed no matter what.
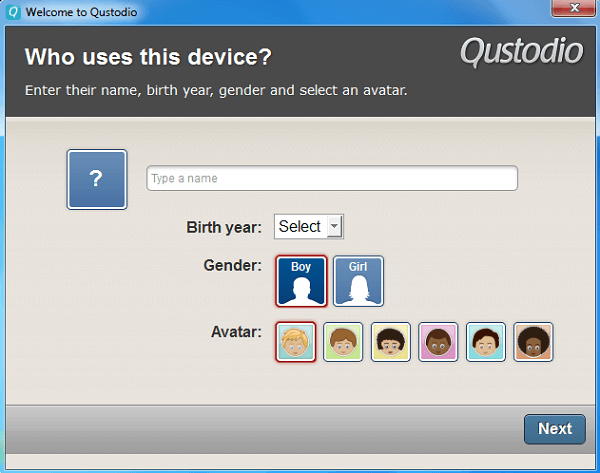
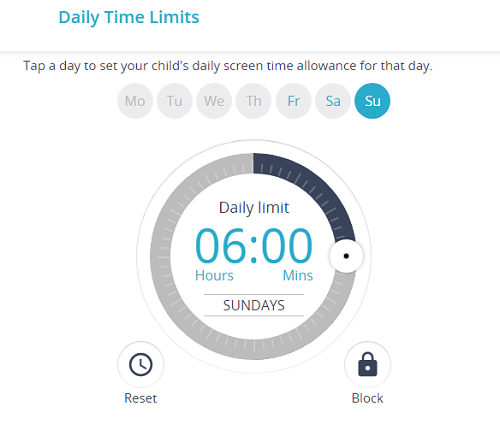
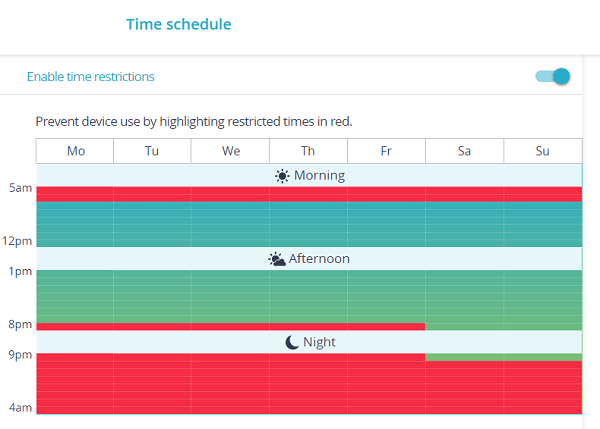
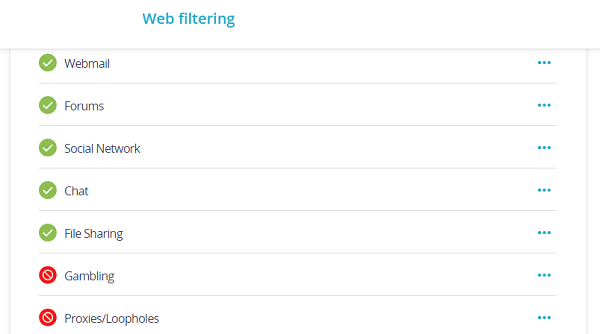
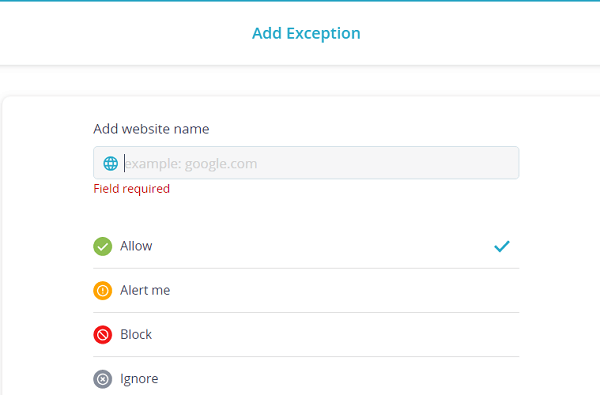
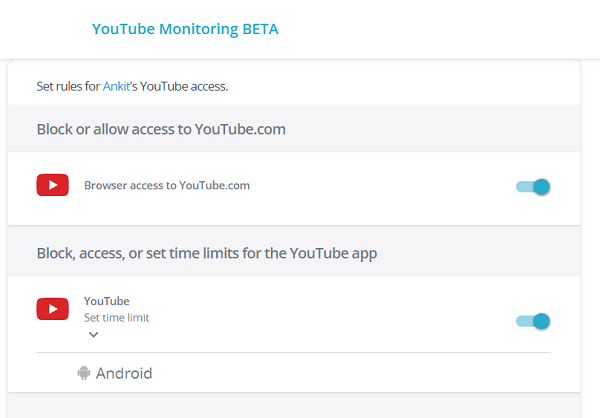
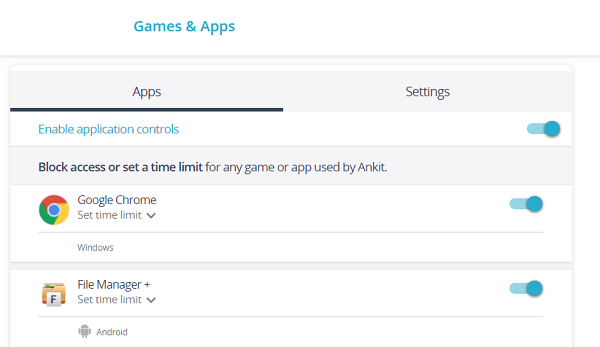
![]()