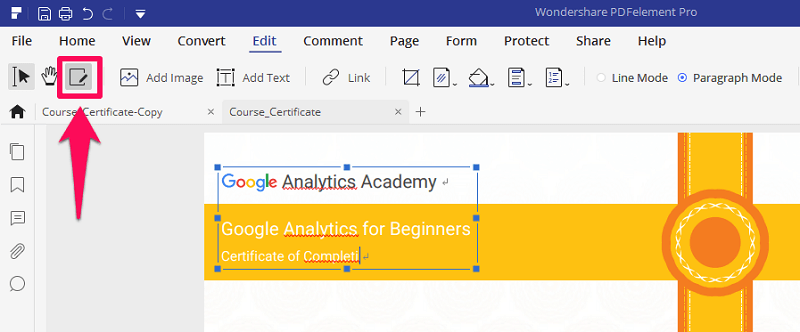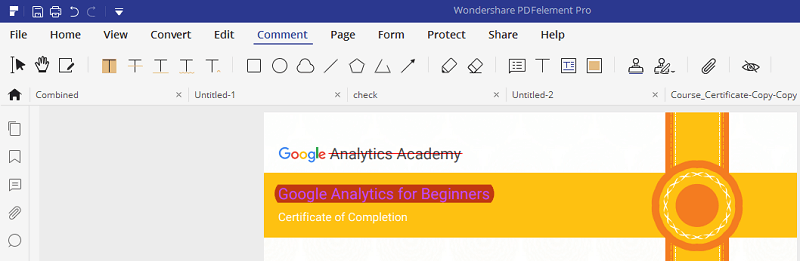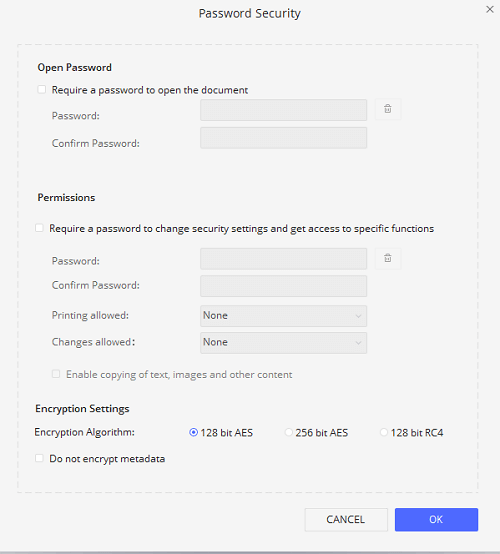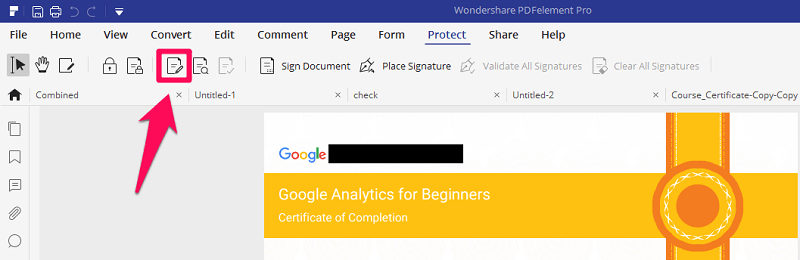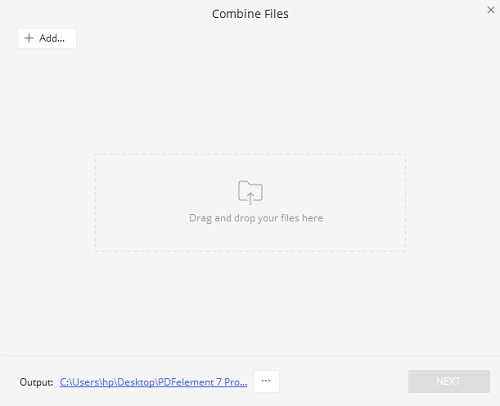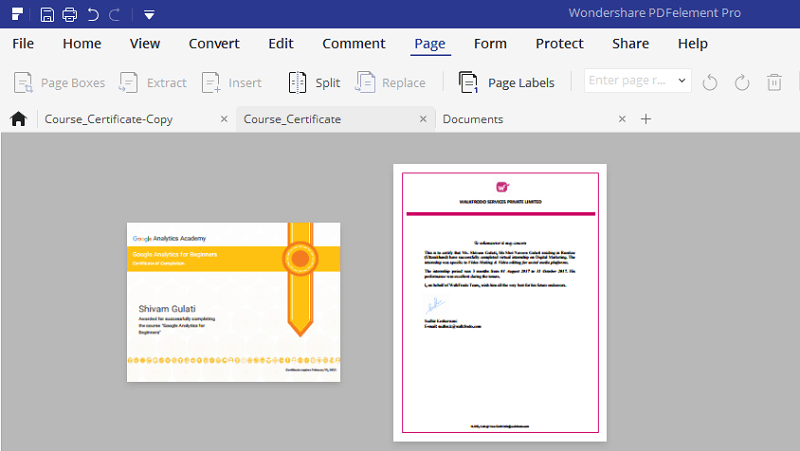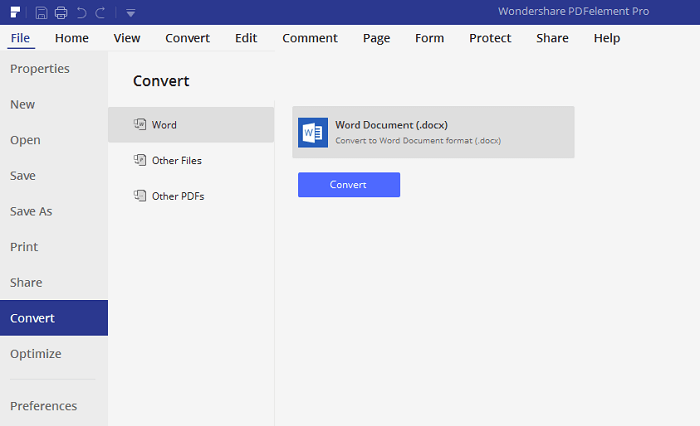Unfortunately, there is no internal software available in Mac that can convert a PDF to Word on Mac or on Windows. You can always insert a PDF into a Word document but usually, it is not very practical. And this means that a top-quality PDF to Word converter is required to do the job. But the question is, is a tool like that actually available? Well, there is, and we’ve been using the tool for a while now. And in this article, we’re going to review that software, which is Wondershare PDFelement. Here’s our the review after trying out the latest version.
PDFelement Review
PDFelement gives you the platform to convert PDF files into Word documents and it lets you perform each and every task with so much ease. The interface of the tool is easy to understand, which means you won’t have any trouble finding the option or tool you’re looking for.
1 PDFelement Review1.1 PDFelement Key Features1.2 Scanning Documents To Create PDF1.3 Edit PDF1.4 Annotate Your PDF1.5 Protect Document1.6 OCR (Optical Character Recognition)1.7 Combining Files Into A Single PDF1.8 PDF Forms1.9 Page Management1.10 Change PDF To Word2 PDFElement Pricing3 PDFelement Review: Final Verdict4 PDFelement4.1 User Interface4.2 Features4.3 Compatibility4.4 Performance4.5 Value for Money5 Pros 6 Cons
PDFelement remains one of the best Mac/Windows tools for PDF editing with so many impressive features. Like other than converting PDF files into Microsoft Office formats and vice versa, it gives you various other tools like highly rated OCR, digital signatures, password protection, annotation, and so much more. And we know that too many features can be overwhelming, so don’t worry, we are going to explain them all. Before diving into the details you can check out this quick video to get a brief overview of PDFelement.
PDFelement Key Features
Scanning Documents To Create PDF
The very first impressive thing about this software is that if you are using a scanner, then you can directly scan the documents and convert them into PDF using PDFelement. And then you can start editing the PDF before converting that into another format.
Edit PDF
After loading the files to the PDFelement, the next step is to edit the document. Go to “Edit” on the top area of the toolbar and in the toolbar, you’ll see various editing options. The editing options include Add Image, Add text, Link, add watermark, edit the background, edit header and footer, and finally an option to edit bates numbering. Now, you have to understand that in PDFelement, the entire text of a PDF can be edited at once and not line by line. To do that, you have to click on the Edit text and image object icon, which is exactly to the left of the Add Image option. After clicking on that, you’ll see that the entire text of the PDF will come inside a box. Now, just click anywhere in the box and start editing your text with absolutely no difficulty, and that includes text within the images.
Annotate Your PDF
Now, besides being able to edit and include text in a PDF, you can also annotate your text using this amazing tool. This means you can strikethrough your text, highlight it by including a rectangular or circular shape around it, or you could just altogether put a different color over the text. And there are so many other annotation options to play around with, like including a stamp or a sticky note with the text. To see all the options, you have to go to the Comment tab. And after that, you’ll see various annotation options under the comment toolbar. To annotate a particular text, just select any annotation tool by clicking on it. And then, apply that annotation to the text by selecting it.
Protect Document
If you share your PDF with other people, then it can happen that you want to lock/protect a particular portion of the document. You may have to do it with important documents considering that the PDF can be shared with a lot of people without having your control over it. So protecting the document with PDFelement is the best you can do. To do this, you have to go to the protect tab and then you can protect your document in 2 ways. First, you can make your entire document password protected, which means that anyone who wants to open that document, will have to input the password to get it open. For this, you have to click on the Lock icon. And now, a new window will open up. Here, you can set a password to open the document, and along with that, you can also set a password that’ll be required to change any security settings of the file. Secondly, you can permanently protect/redact sensitive part of the PDF document by marking it manually. For this to work, first you have to click on Mark items icon. Then, you have to select the text that you want to be protected. And finally, you have to make the changes permanent by clicking on apply. So when it comes to securing your document, PDFelement surely gives you almost every option to encrypt it.
OCR (Optical Character Recognition)
As we’ve already mentioned that by scanning a paper document, you can convert it into PDF format using PDFelement. It is a very handy feature for those who keep a lot of hard copy documents with themselves. Because sometimes it becomes very difficult to search for a particular one among all those documents. In such cases, your scanned pdf can be searched with just names. Additionally, you can also copy the text from those docs by using its OCR (Optical character recognition) tool. Talking about OCR, this is a tool that will scan a non-editable document and separate the text from it. For example, with the scanned file, you cannot copy the text or make changes to it. The OCR tool recognizes text from the file and makes it editable. It supports and picks up about 30 different languages. Also, using this feature, you can easily convert an image to an Excel table or spreadsheet. Unfortunately, the OCR function is only available in the professional version of PDFelement. So you will have to purchase its highest version to use the OCR feature.
Combining Files Into A Single PDF
Does it ever happen that you want to combine different files into a single PDF? Well, this thing can be really helpful if you want to maintain a single PDF for all the related documents. And this can be easily achieved by PDFelement. You just have to be on the Home tab, and you’ll see an option by the name Combine Files in the toolbar. Now, just upload the documents which you want to combine and see the magic. You can also use PDFDad to combine multiple PDF files online easily with a single click.
PDF Forms
Now, this is really impressive. Suppose you’ve created a form using a different tool, or you just have a hard copy of any form, and now you want to convert that form into a PDF file. Well, you can very easily do that using PDFelement. Also, after scanning that document, you can run the Form recognition and the software itself recognizes the part of the form that should be editable. This way, you can easily customize the appearance of your form, which to be honest is really amazing, because creating a form is a very hectic process. So if you have a paper form, then you don’t have to manually recreate a technical copy of that form. You just have to use the Form Recognition on PDFelement to get the thing done.
Page Management
When editing your PDF, you have the option of extracting, inserting, deleting, cropping, rotating and splitting pages on PDF. After going to the page tab, you’ll see all the pages in your document. And here, you can easily insert any new page, or delete any existing page from the document. Also, you can change the position of the pages by simply dragging and dropping them. So if you want to use this software for this kind of thing, then you’ll definitely be satisfied because it can’t get easier than that.
Change PDF To Word
Finally, you can convert your document into various formats by clicking on the “Convert” button, or you can just go to the File tab and then expand the convert option. Few popular conversion formats include Word, Excel, PPT and you can even convert your document into image formats like JPEG or PNG. These different conversion format makes this tool even more attractive to the user, as you never know what format will be required at different times. So having almost every one of them in the pocket is surely a plus.
PDFElement Pricing
When it comes to pricing, this tool can’t be considered cheap. It comes with different paid versions giving additional features in each version. For both Windows and Mac, the pricing starts at $69 annually, and this first and the cheaper plan gives you access to a few, but not all the amazing features. Like in the first plan, you’ll not be able to use the digital signature feature. However, in the following plans, you’ll get to use each and every feature of PDFelement.
PDFelement Review: Final Verdict
So, the question you might be asking yourself, whether getting PDFelement worth it? Well, surely it is worth every penny. After all, it’s one of the ways to edit a PDF file without Adobe Acrobat. You can even remove metadata from your PDF document and do other manipulations. Though, the pricing can be high for some people. Editing PDFs is kind of boon in itself, and this tool lets you do so much more than that. While editing the text, you can annotate it to make it more detailed. Also, you can use OCR to make the uneditable text editable. And finally, there are almost every conversion formats available with this software. So what more can you ask from a PDF editor?