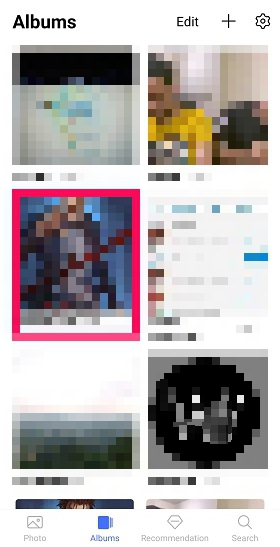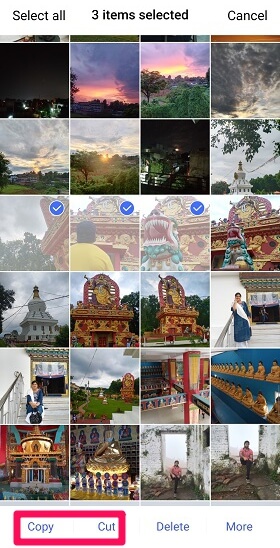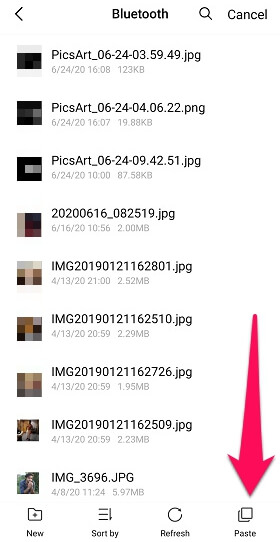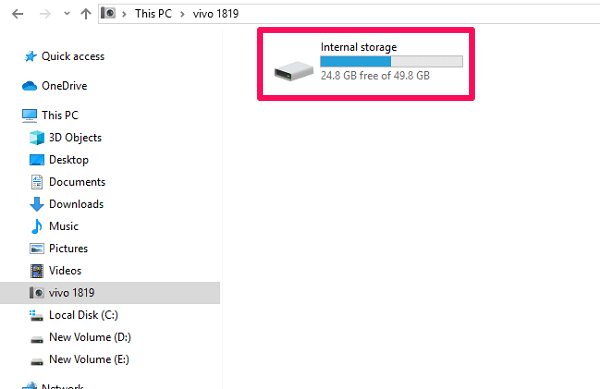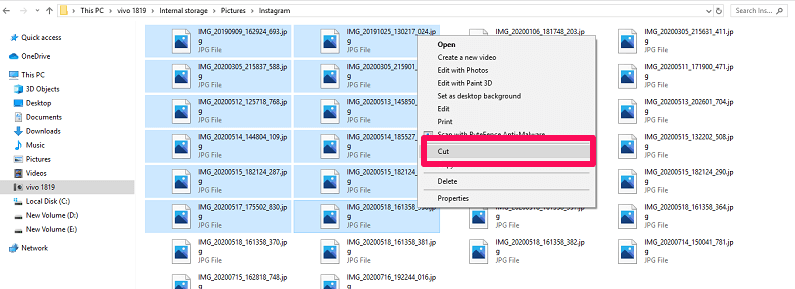Just drag the file from the existing folder to the one where you want the files to be. And the method doesn’t vary from computer to computer. But that’s so not true for the Android devices. The method varies from device to device and from folder to folder as well. But this article today is going to teach you some common tricks as to how to move pictures from one folder to another on Android. The first method might differ from device to device, but the other two can be followed on any Android smartphone. So if the first one doesn’t work for you, switch to the other two, and they are definitely going to work.
Moving Photos From One Folder To Another On Android
1. Moving Photos Using The Album/Gallery App
NOTE: This method might differ from Android cell phone brands and also the Android version they’re running on. I’m using a Vivo V15 (Android version 9) to accomplish this task.
1 Moving Photos From One Folder To Another On Android1.1 1. Moving Photos Using The Album/Gallery App1.2 2. Moving Pictures To Other Folder Using File Manager1.3 3. Moving Pictures From One Folder To Another Using PC2 Did You Like Our Three Methods?
- Launch the Album/Gallery app on your Android device and open the folder from where you want to move the pictures to another folder.
- Long press the photo that you want to move and it will automatically get selected. To select more photos for transferring, simply tap on the desired photos.Another way for selecting the photos is by tapping on the Edit option at the top-right corner and then select the photo(s) that you want to transfer to another folder.
- Once you have selected the photos that you want to move, tap on the More option at the bottom right side of the screen.
- Tap on the Move option in the next step.
- Now you have to simply select the folder where you want those photos to be. And right after tapping on the folder, the pictures will get moved to that folder.
2. Moving Pictures To Other Folder Using File Manager
File Manager is a kind of a hub app where you find all the data properly managed, which is otherwise scattered in different apps on your device. And if you want to move pictures from Gallery or any other folder to some other place, especially in bulk, File Manager is excellent for doing so.
- Locate the File Manager on your smartphone by swiping left and right in the app drawer. In most cell phones, the File Manager is located on the app drawer, just like in my case. In some of the smartphones, the File Manager app is available inside a folder. Like, in the case of Samsung devices, File Manager is inside the “Samsung” folder.
- Open the folder from where you want to move the photos to another folder.
- To select the photo(s) that you want to move, long-press that photo and then select all the pictures that you want to move. Or tap on the Edit option at the top right corner and then selecting photos by tapping on them.
- Once the desired photo(s) are selected, tap on the Cut option given at the bottom. For keeping one copy of these photos in the present folder as well, select the Copy option.
- Now simply select the folder where you actually want these pictures to exist and tap on the Paste option given at the bottom. The job is successfully done. All the Android devices have File Manager so these are the common steps that you need to follow. Just the locations of the options might be different, depending on the device and its Android version. The native file manager of your phone might not be great in managing the huge pile of data, so here are some more advanced file manager apps for your iOS and Android device for a better control of your files.
Moving Pictures In Bulk
The above method also allows to move pictures in bulk by letting you select multiple photos, but this method is easier and faster.
- Launch File Manager and long-press the folder whose photos you want to shift in some other folder. You can use Edit option to select the folder as well.
- After selecting the folder(s), tap on Cut or Copy option (according to your need.)
- Simply select the folder where you want all the pictures of the previous folder to be.
3. Moving Pictures From One Folder To Another Using PC
- Connect your mobile phone to your PC using a USB cable.
- Open This PC folder and select your device that will appear after you connect your cell phone with your PC.
- Now, select the Internal Storage option.
- Next open the folder from where you want to shift the pictures to another folder.
- Simply select the photo(s) and right click the mouse to either Copy the photos or Cut them.
- Now select the folder where these photos are suppose to be, right click on the mouse and select the Paste option. You have successfully moved pictures from one folder to another using your PC.
Did You Like Our Three Methods?
This is how to move pictures from one folder to another on Android; it’s usually a piece of cake. But sometimes due to whatsoever reason, our usual method might not work. Just for those uncertain times, we need to keep other methods under our sleeves to achieve the same task. So if the first method doesn’t work for you, switch to the second one. And if the second one doesn’t work for you, go for the third one.