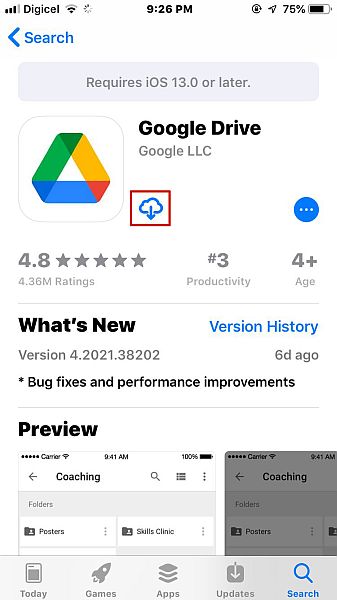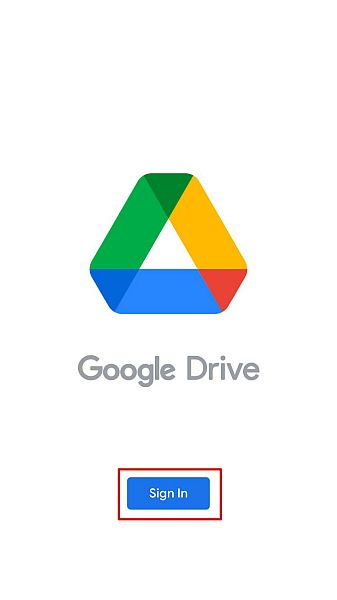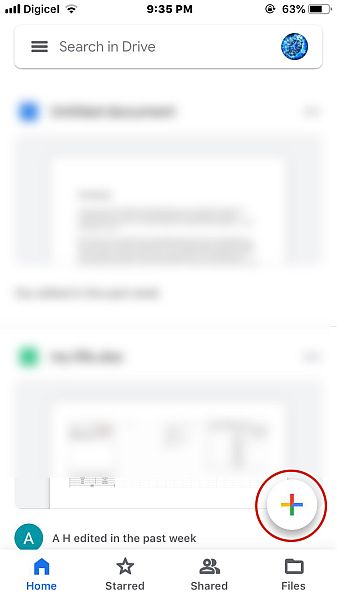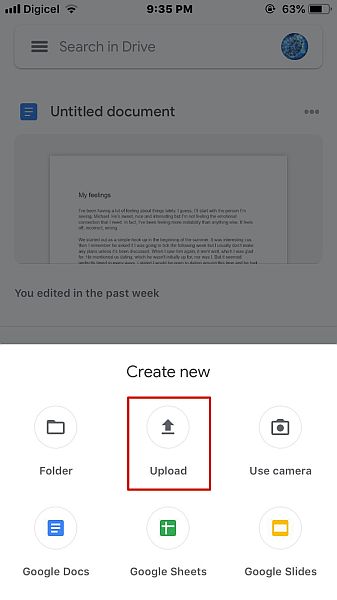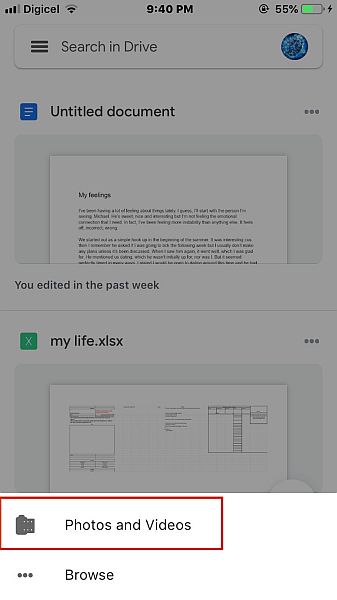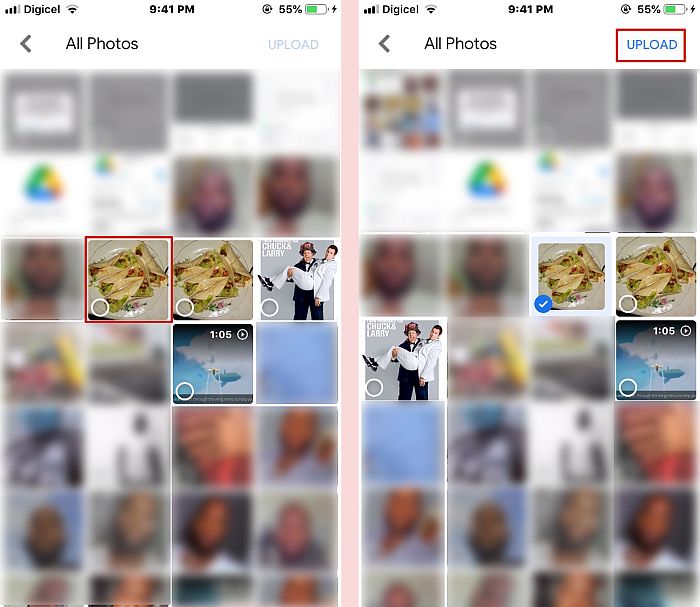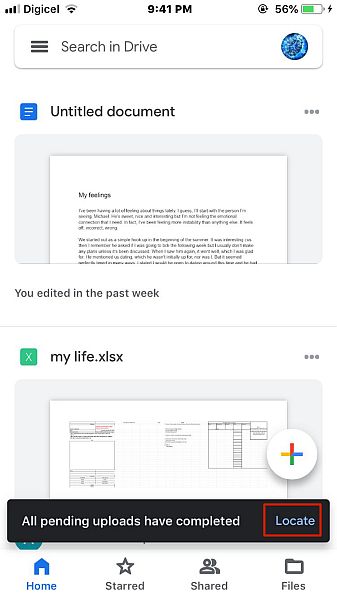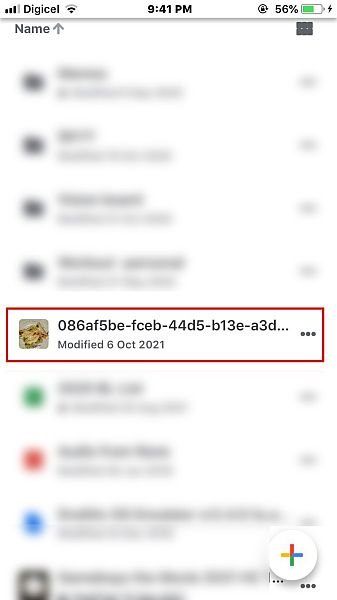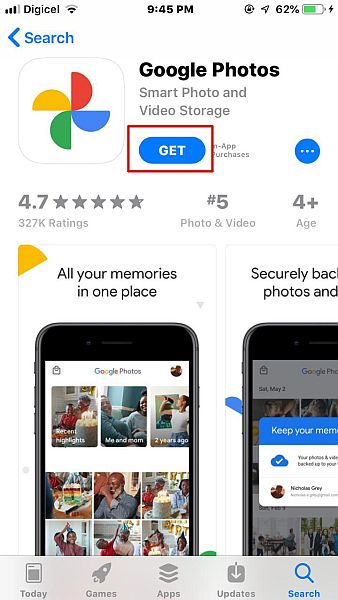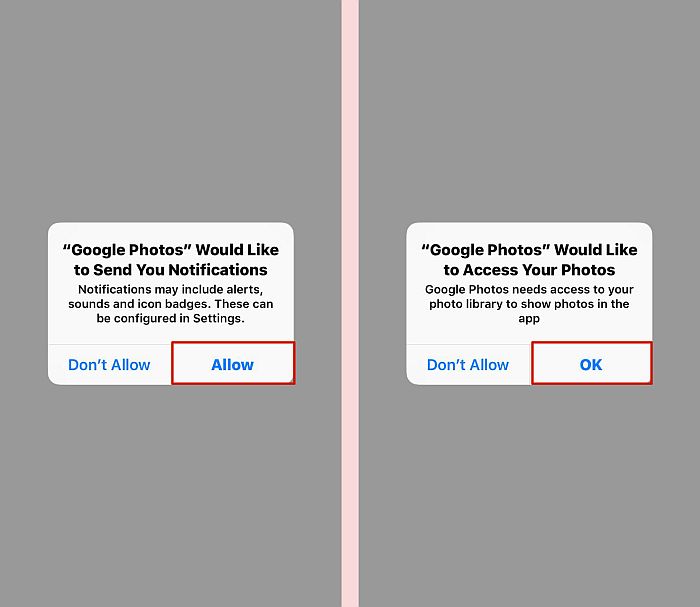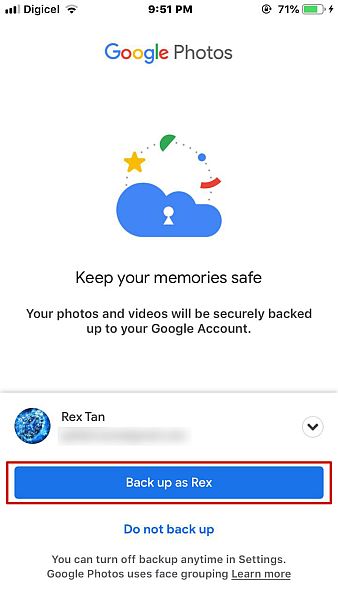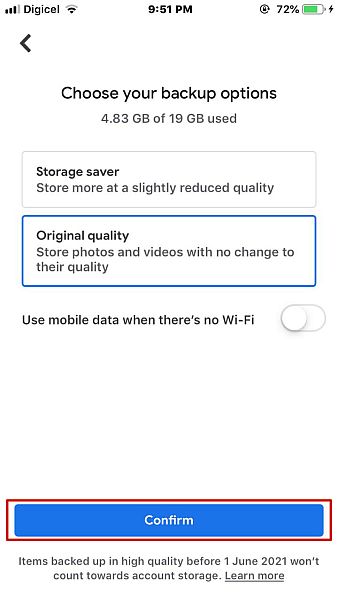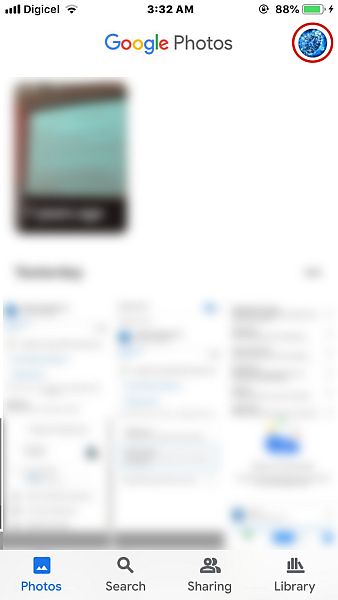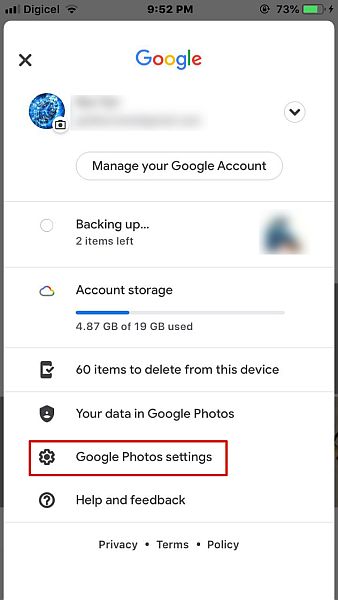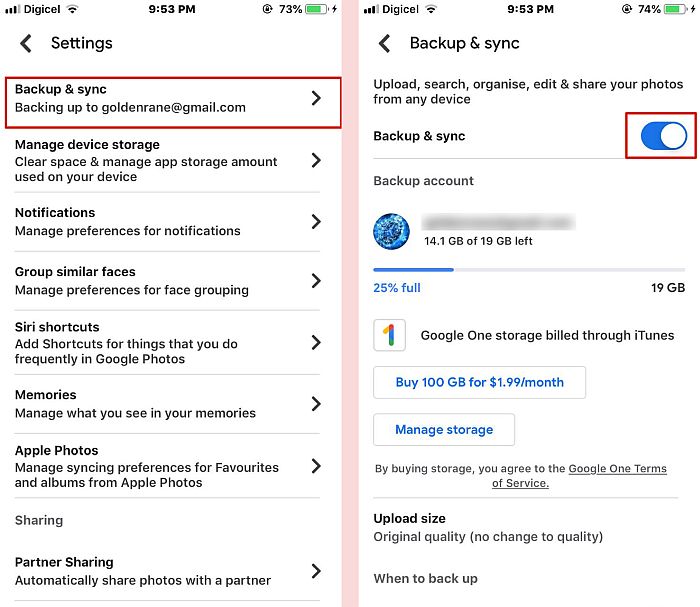Do you have an iPhone, and want to back up your photos to Google Drive? I get it, iCloud is great, but sometimes Google Drive is easier to use, especially with non-iOS devices. Don’t worry, I’ve got you covered. I’ve put together a quick and easy guide on how to upload photos to Google Drive from iPhone. Read on to learn how to do it both manually and automatically.
Uploading Photos To Google Drive From iPhone
Manually Uploading Photos To Google Drive
Google Drive is Google’s signature cloud storage service. It allows you to upload, download, and share a wide variety of files, such as photos, videos, documents, and more. While Google Drive isn’t native to iOS, like iCloud, it is a great way to store and share photos. Here’s how to manually upload photos to Google Drive from your iPhone: If videos are more your forte, here’s our video showing you how to upload images to Google Drive from iPhone:
Automatically Uploading Photos To Google Drive Using Google Photos
Google Photos is a photo-sharing and storage service provided by Google. It allows you to easily upload and download your photos on any device. Google Photos is also a great way to automatically backup photos from your iPhone as well. Here’s how to do it: That’s how you upload iPhone photos to Google Drive automatically. If you prefer a video demonstration, here’s one:
How To Upload Photos To Google Drive From iPhone – Wrapping Up
What’d you think about this tutorial? I know iCloud is a great way to back up photos and videos from your iPhone, but as I mentioned before, it can be tricky to use it on other devices. Google Drive, on the other hand, works great on not just your iPhone but also Android phones, Fire Tablets, and PC too. Whether you’re manually uploaded a photo to Google Drive or using Google Photos to automatically save your photos to Drive, the process is quick and simple. If you want to learn how to back up other important data, other hand photos, to Google Drive, I’ve got you covered. Here’s my guide on how to back up WhatsApp to Google Drive. Also, be sure to share this tutorial with your family, friends, and followers, so they can learn how to upload photos to Google Drive from iPhone. Thanks for reading!