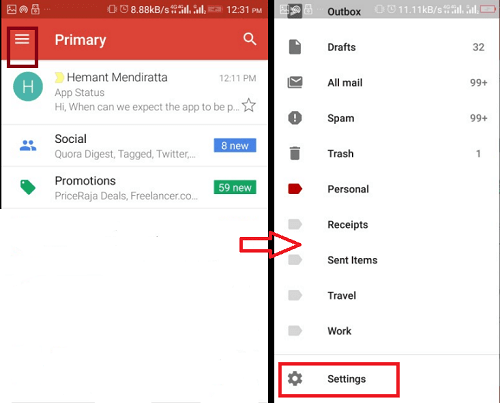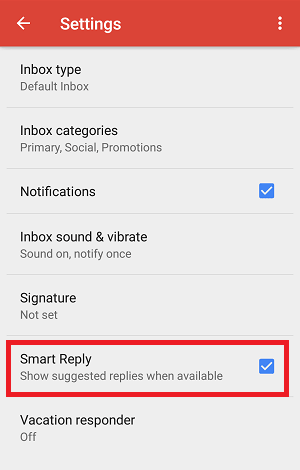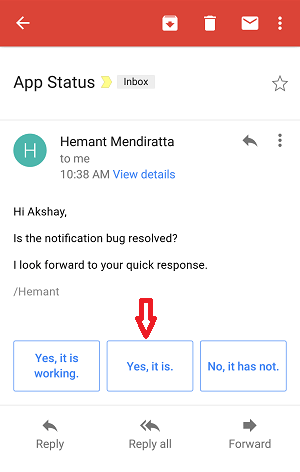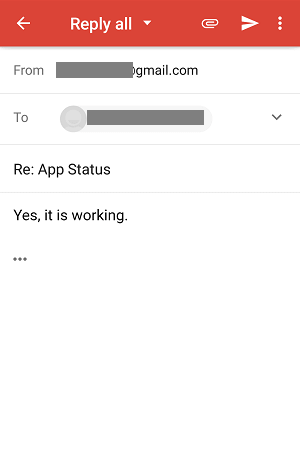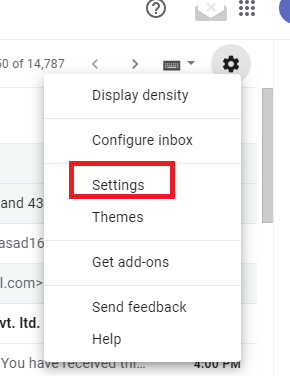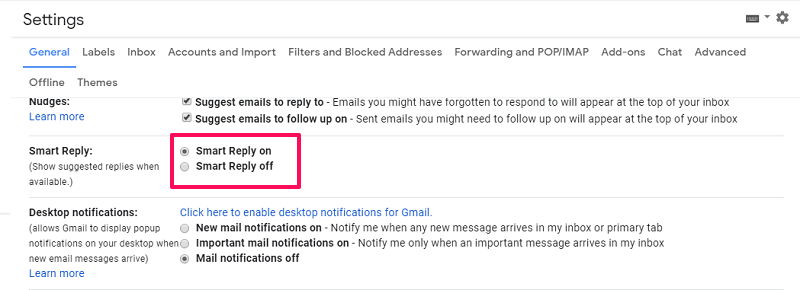You can use this feature on both the Gmail app and desktop. However, you will have to turn it ON for your device first to use it. To know how to enable or disable Gmail smart reply you can read this tutorial. Also Read: How To Draw A Line Through Text In Gmail
How Smart Reply Works?
Google makes use of AI (Artificial Intelligence) to suggest contextually relevant replies based on chat messages. Moreover, with time it learns from your writing techniques and recommends you more personalized suggestions. As of now, this feature is only capable of recommending small replies. But, as technology is advancing the day is not too far when it will suggest you full paragraphs.
0.1 How Smart Reply Works?1 Turn On/Off Smart Reply In Gmail On App2 Enable Or Disable Gmail Suggested Reply On Desktop2.1 Smart Replies Not Showing Even After Enabling Them?2.2 Conclusion
Please note that Smart Reply settings for app and website are independent of each other. For instance, if you have turned off Smart Reply on Gmail site you can have different settings(on or off) for Smart Reply on the Gmail app.
Turn On/Off Smart Reply In Gmail On App
The feature is available on Android and iOS Gmail app. Below are the steps to enable Smart Reply. Note: Make sure that your Gmail app is updated. If not, then do update it before proceeding with the below steps.
Open the Gmail app on your Android or iOS devices.
Next, tap on the hamburger/wrench icon at the top left and select Settings.
Once the Settings screen opens, choose the Gmail account for which you want to enable the Smart Reply option.
Next, look for Smart Reply. Then tap on it to enable. It might be already be enabled for you after you have updated the app.
Now once you receive someone’s email asking you something, you will be suggested with three replies. Below is the screenshot for one of the emails I received for testing the feature and the replies recommended by Gmail are shown.
After I chose one of the replies, the email was ready to be sent. Apart from the auto-suggested smart reply, you can add more text to your reply, if you want. To disable the smart reply feature, you need to follow the same steps as you followed to enable it. Open Gmail App -> tap on hamburger icon-> Settings-> Select Google account->Smart Reply > Tap on it to disable it.
Enable Or Disable Gmail Suggested Reply On Desktop
Earlier this feature was only restricted to the mobile app, however, now you can enable or disable the smart replies from the Gmail site also.
Open Gmail on your browser and log in to your account if you haven’t already. Next, click on the gear icon on the top right corner and select Settings from the menu.
Now under General settings, scroll down and select Smart Reply on.
With this, the Smart Reply is enabled and you will start getting the automated suggestions while replying to an email. To turn Off or disable smart reply you can follow the same steps as above and choose Smart Reply off.
Smart Replies Not Showing Even After Enabling Them?
You might face this issue, that even after enabling the Smart Reply feature you won’t get smart reply suggestions. This happens when someone emails you without proper formatting i.e. email without subject or body(message). Such emails do not get smart reply suggestions due to their improper layout. So, no need to worry as you can try this feature with other properly written emails. Read Also: How to Use Gmail Offline with Chrome
Conclusion
Smart Reply help in saving time as it recommends you contextually relevant replies. I really liked this feature and will keep it enabled. We hope this feature also helped you in saving your time by recommending intelligent replies.