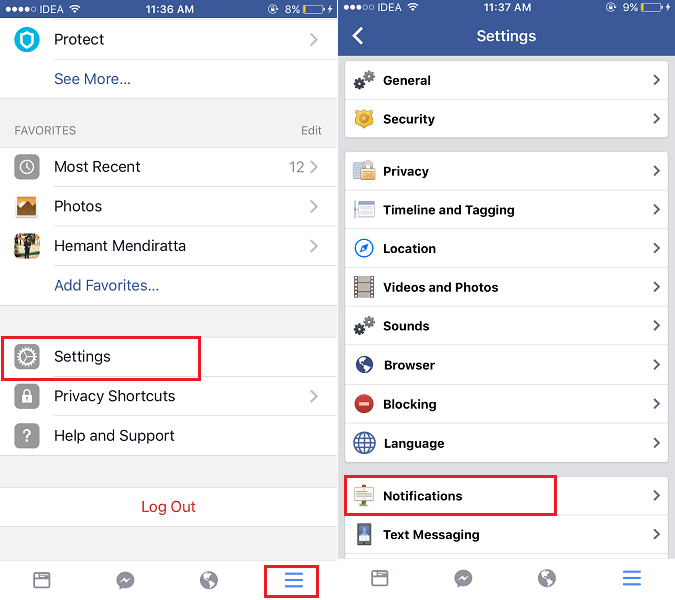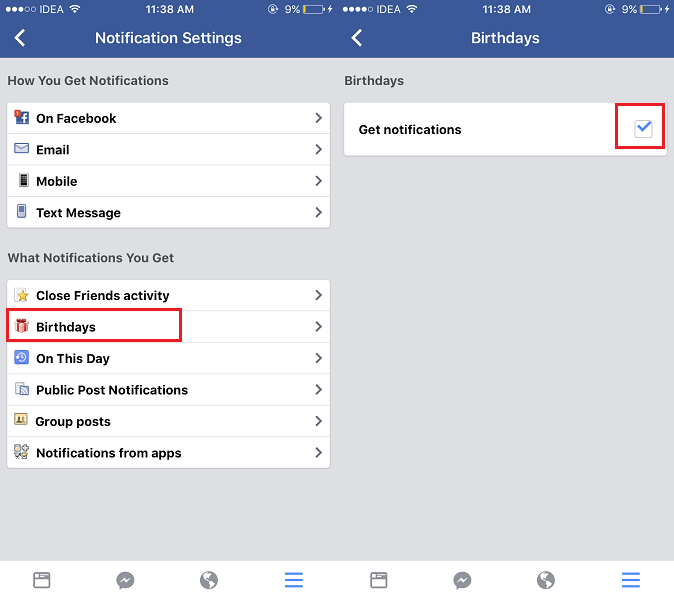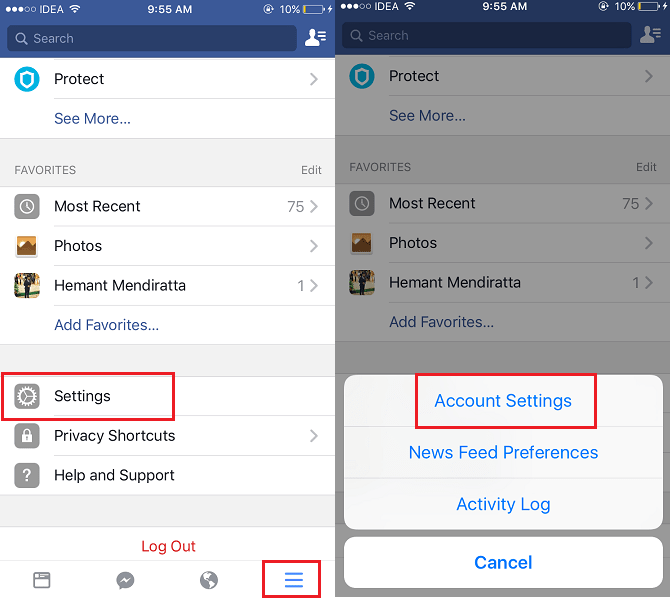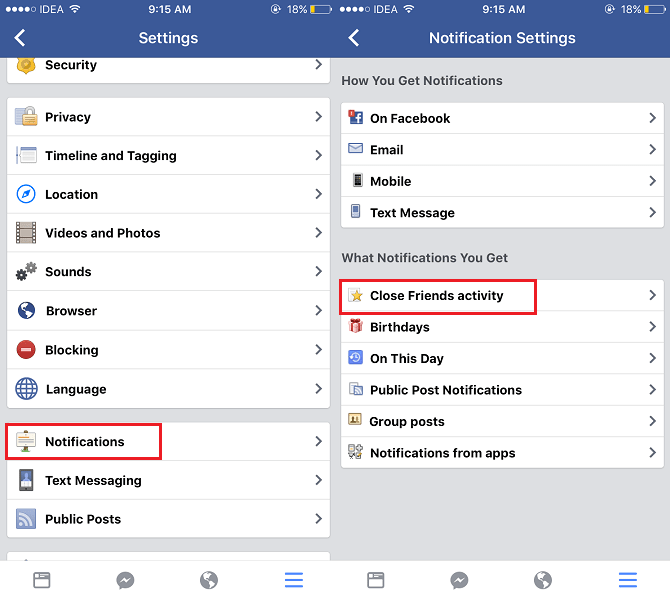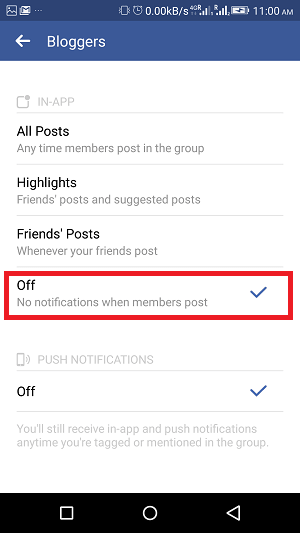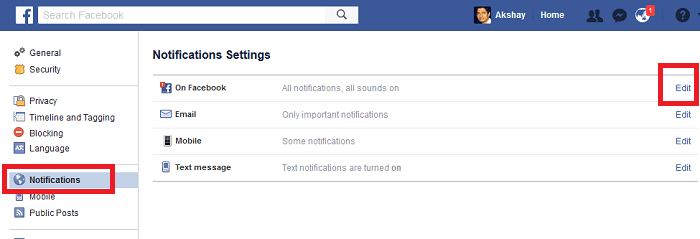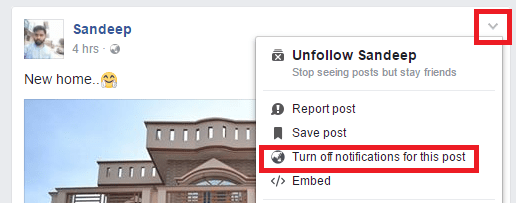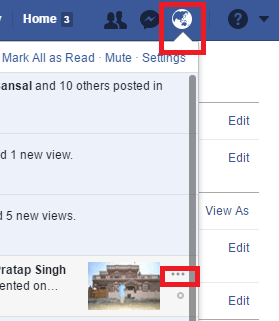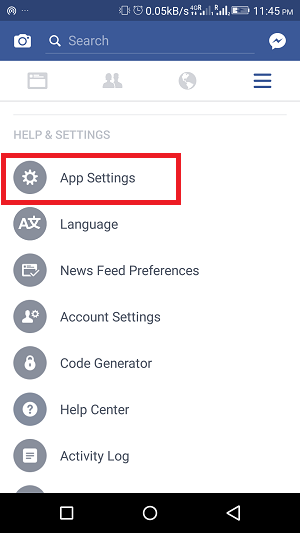The social media giant offers various types of notifications some can be useful for you and a few not. That said, depending on your preference you can manage and choose what notifications you receive while stopping others. In this guide, we have shared methods to turn on/off Facebook notifications in different categories. Here are the types of notifications you can control we have covered.
Turn On/Off Facebook Birthday Notifications
Birthday reminders on Facebook are a great way to recall friends’ birthdays and to eliminate any chance of failing to wish them on their special day. If, of course, they do not hide their birthday on Facebook.
1 Turn On/Off Facebook Birthday Notifications1.1 Set Facebook Birthday Reminder Notification on iPhone/Android App (Video)1.2 Enable/Disable Birthday Reminder On Facebook Website2 How to Stop Notifications From Friends on Facebook About their Posts/Status Updates2.1 Stop Notifications On Facebook From All Friends Posts2.2 Stop Notifications From Specific Facebook Friends Status Updates3 How To Turn Off Facebook Saved Items Notifications3.1 Stop Receiving Notifications For Saved Items On Facebook4 How To Stop Notifications From Particular Facebook Group4.1 How To Turn Off Notifications For Specific Facebook Group on Android | iPhone | iPad4.2 How To Disable All Facebook Groups Notifications On Android/iOS At Once4.3 Method 3: How To Turn Off Facebook Group Notifications On PC/Web5 How To Customize Facebook Page Notification Settings5.1 Steps To Stop/Customize Facebook Page Notification Settings6 How To Turn On/Off Facebook Memories Notifications From Web And App6.1 Turn On/Off Facebook Memories Notifications From iPhone/Android App6.2 Use Facebook Website7 How To Stop Facebook Notifications When Someone Comments After You7.1 Stop Facebook Notifications When Someone Comments After You7.2 Turn Off Notifications On Facebook For Specific Post8 How To Stop Facebook Game Requests/Invites Or Notifications8.1 Block Apps On Facebook8.2 Completely Stop Facebook Game Requests Notifications9 Video10 Wrapping Up
So, let’s see how to enable/disable birthday notifications on Facebook. If you are reading this on your PC then follow the first method and if you are reading this on your smartphone it is wise to skip to the second method.
Set Facebook Birthday Reminder Notification on iPhone/Android App (Video)
Watch how to do it on Android: For the step-by-step instructions, I will use screenshots from the iOS app:
- Open FB app on your smartphone and tap on the Menu(Hamburger icon) at the bottom right corner.
- Head over to the bottom and select Settings followed by Account Settings.
- Next, select Notifications.
- Now, select Birthdays under What Notifications You Get.
- Check/Uncheck the box next to Get notifications. That is it! Next time you will receive notifications whenever there is someone’s birthday on your Facebook friends list! Please note that you will only receive the notifications if they have not hidden their birthday from friends or you. Users hide it to make their Facebook profile private.
Enable/Disable Birthday Reminder On Facebook Website
- Open Facebook in a browser of your choice and login into your account.
- Click on the drop-down arrow at the top right corner and select Settings.
- Under Settings, select Notifications from the left sidebar.
- Next, click on On Facebook row at the top.
- Under What You Get Notified About label, you should see Birthdays. Click on the drop-down menu and select On/Off as desired. With this, you have turned on/off FB birthday reminder notifications. The setting will be used for this account on all the devices you use it. So there is no need to separately configure it again for the app. Recommended: How To Write Upside Down & Backwards On Facebook
How to Stop Notifications From Friends on Facebook About their Posts/Status Updates
Are you receiving a lot of notifications from Facebook friends posts or status updates? That too from random friends who are not even on your Close Friends list. Irritating, eh? Even I also started receiving notifications lately whenever a friend updates their status or adds a new photo. This is irritating, having them in the news feed is one thing but getting notifications for posts updates is distracting as they fill up my phone and Facebook with useless notifications. Fortunately, I found the solution to stop notifications from friends on Facebook about their Posts/Status updates on iPhone and Android app. Getting notifications from close or intended friends status updates is handy. But receiving notifications when random friends update their status or add new photo/video is not acceptable. We have mentioned two procedures. Using first you can turn off notifications for all Facebook friends posts. And with the other one, it is possible to disable notifications on Facebook from certain friends status updates.
Stop Notifications On Facebook From All Friends Posts
To turn off notifications for all friends you can use this method. The steps and screenshots are from the Facebook iOS app but the procedure is basically the same for Android.
- Open Facebook app and tap on the hamburger icon at the bottom right corner. For Android app, you will find it at the top right corner.
- Next, select Settings which can be found at the bottom followed by Account Settings.
- Under Settings, select Notifications.
- Now, select Close Friends activity or it may be by Updates From Friends under What Notifications You Get.
- Finally, tick off the Get notifications by tapping on it. Or you may have to toggle the Allow Notifications on Facebook button to OFF. Confirm if you’re prompted! That’s it. Settings will be saved automatically and you will stop receiving notifications from all friends about their new posts or status updates. If you wish to stop these notifications only for particular friends then go for the second method.
Stop Notifications From Specific Facebook Friends Status Updates
Here’s how you can get rid of Facebook notification every time certain friend posts.
- Open the Facebook app and go the profile of the friend from whom you want to stop getting notifications about their posts.
- Under their profile, tap on Friends and select Edit Friend Lists.
- On the next screen, select Acquaintances and tap on Done at the top right corner.
- Doing this will remove the friend from Close Friends List and you won’t get notifications about their new status updates. Similarly, you can turn off notifications for other Facebook friends posts if desired. You can always revert the settings and turn on the notifications back again if you change your mind later from the same location.
How To Turn Off Facebook Saved Items Notifications
If the notifications from random friends on Facebook were not enough then there are notifications for your recent saves. Most probably you are annoyed by the notifications that read – “You have x unopened save(s), including XYZ.” At times these notifications can be useful to get back to something which you intended to read/view later. Having said that more often than not they end up irritating the hell out of you. To let you know that you are not forced to accept these notifications as a part of the giant social media platform. You do have the option to turn off Facebook saved items notifications which we explain here. Saving links, videos, photos and other items we come across in our news feed is quite handy to keep useful content with you forever which would otherwise get lost in the plethora of feeds. To back it up notifications for them is helpful if you forget to view the items after saving. However, if you are someone who would like to get back to your saved content in your own sweet time and don’t find the notifications for them useful then follow the steps below to get rid of them.
Stop Receiving Notifications For Saved Items On Facebook
You will need to visit the Facebook website and it is not possible to disable notifications for saved links from the iOS or Android App.
- Unlike birthday or other notifications, this setting cannot be found under Notifications in Settings. You need to click on Saved in Explore section on the left sidebar in News Feed screen.
- The next screen will show all your saved items which you can also filter by link, photos, videos and more. For now, we are not interested in them. Click on Settings on the left sidebar menu as shown in the image below.
- Toggle the Notifications switch under Reminders to OFF. You can also prevent these items and their reminders from showing up in your news feed if desired by turning off the switch for Saved items in your News Feed and News Feed reminders respectively. That’s all there is to it. With this, the notifications for saved items will be gone for good. If you wish you can always enable them from the same location later.
How To Stop Notifications From Particular Facebook Group
Facebook users join multiple Facebook Groups and keep on getting notifications from those Groups. Some users save the notifications for later read while some get annoyed by these unwanted group notifications. When a group is having too many members and is very active, you receive lots of notifications that are of no use for you many times. So in order to turn off notifications for a specific Facebook group on Android, iOS & PC, you can follow the method below. You’ll also learn how you can turn off all group notifications on Facebook without unfollowing them.
How To Turn Off Notifications For Specific Facebook Group on Android | iPhone | iPad
If you are an Android, iPhone or iPad user and you keep on getting notifications from groups that you do not want, then you can quickly stop receiving those group notifications without unfollowing the group. Below steps will teach you how to turn off specific Facebook group notifications. The procedure is the same for Android as well as for iOS.
- Open the Facebook app, tap on the hamburger/menu icon at top right. In iOS, you will see the hamburger icon at the bottom.
- Now scroll down and look for Groups and tap on it as shown in the picture above. This will list out all the Facebook Groups you have joined.
- Tap on any of the Group for which you want to stop the notifications.
- On that Group, tap on the info (i) icon at the top right. This will open Group Info. Here, you need to select Notifications.
- Look for the “Off” option and tap on it. That’s it; you have turned off notifications for that particular Facebook group without unfollowing it. You can also directly search the group from the search bar and then follow from step 4. However, the above method is good if you want to directly jump to all the Facebook Groups you have joined. READ ALSO: How to pin a post on Facebook Group and Page Timeline
How To Disable All Facebook Groups Notifications On Android/iOS At Once
Below steps will teach you how to stop all the notifications from all the groups you have joined on Facebook.
- Open Facebook App and tap on the menu/hamburger icon.
- The above steps will open the menu. Look for the Settings and tap on it.
- Here under General, tap on Notifications Settings. This will list all the notification items you want to completely turn off.
- Look for the Groups option and tap on it to disable group notifications for all the Facebook groups you have joined.
Method 3: How To Turn Off Facebook Group Notifications On PC/Web
To stop notifications for a particular Facebook group using PC/Web, follow the below steps.
- Log in to your Facebook account on your PC.
- Next, tap on the drop-down icon at top right and then click on Settings as shown in the picture.
- After this, look for the Notifications option on the left panel and click it. This will open notification settings on the right. Click on Edit next to On Facebook as shown in the picture below.
- Now scroll down and look for the Groups activity and click on Edit.
- The above step will pop up a window which will have all the Facebook groups you’ve joined.
- Against each group, you will find a drop-down menu with a list of options. Click on it and then choose Off to disable the notifications for that particular Group.
How To Customize Facebook Page Notification Settings
As many of the Facebook users are connected to a large number of Facebook Pages, it gets tough to manage and look for all the notifications from pages. Some users get annoyed while many users want to receive all the notifications from a specific Facebook page on their iPhone and Android devices. As you can stop Facebook Group notifications, similarly to stop receiving notifications or to customize Facebook Page notification settings of a Page, follow the below method.
Steps To Stop/Customize Facebook Page Notification Settings
The below procedure to change notification setting of a particular Facebook Page is the same for mobile as well as for the Web.
- Open Facebook Page whose notification settings you wants to customize.
- Next, tap on the Following button as shown in the picture. On the app, you need to tap on the 3 dots below liked and then select Following.
- For PC/Mac: A list of options will pop up. If you want to stop all the notifications from that specific Facebook Page, then click on All Off under Notifications. But if you want to make changes in the current notification setting for an individual page then click on the pencil icon against Notification. For Android/iPhone App: A new screen called Your Subscriptions will open. (In order to stop receiving all the notifications, turn off the Get Notifications toggle button) But to customize the setting, tap on Edit Notification Settings.
- A new screen will open where you can change the notification setting for that particular page depending upon your Needs.
- If you want to receive notifications for all the post from that particular page, then you need to choose All Posts under Posts option. By default for all posts the notification if off. Similarly depending upon your requirement, you can customize the Live Videos notifications for that Page and also the relevant offers & events.
How To Turn On/Off Facebook Memories Notifications From Web And App
Facebook’s On This Day feature came into existence a few years back and it’s safe to say that it is well-accepted. There is hardly a day when I don’t see a memory shared in my Facebook news feed. Just in case you don’t miss out on viewing what happened on a day a year or a few years ago Facebook handles it pretty well with the help of notifications. If you want to enable Facebook memories notifications then follow this method. In case you are looking to do the just opposite then we have also covered how to turn off memories notifications on Facebook. The steps for both website and iPhone/Android app are mentioned. So, let’s get going. As the majority of the users are using the app so let’s start with the procedure for the same.
Turn On/Off Facebook Memories Notifications From iPhone/Android App
The steps and screenshots used here are from the iPhone app but there is not much of a difference for Android.
- Open Facebook app and tap on the Hamburger menu icon at the bottom right.
- Come down until you see Settings. Tap on it.
- Under Settings, tap on Notifications Settings.
- Now, in What Notifications You Get section select On This Day.
- To disable notifications toggle the Allow Notifications switch to OFF. Or tap on it to turn it on if disabled. Depending on your selection in step 5 above the memories notification will turn on or off.
Use Facebook Website
- Visit the Facebook website and log into your account if you have not done it already.
- Click on the drop-down menu at the top right corner and select Settings.
- Next, click on Notifications at the left sidebar.
- Now, click on On Facebook at the top.
- In What You Get Notified About section there will an On This Day label. Click on the drop-down menu to it’s right. Select All Memories or Highlights to turn on notifications or choose None to get rid of them. With this, the selected Settings will be saved.
How To Stop Facebook Notifications When Someone Comments After You
This could be very irritating, getting notifications when someone comments after you on your friends’ post. Unless you want to keep an eye on who is commenting on your friends’ post, you should turn off the notifications. I have explained two methods to stop Facebook notifications when someone comments after you on a photo, video or a text post. This feature from Facebook is for App as well as for desktop users.
Stop Facebook Notifications When Someone Comments After You
To stop getting notifications on Facebook from friends posts, follow the below steps. For App & Desktop: The procedure for Android, iPhone and desktop users is the same.
- Open your Facebook account (on browser/app).
- Open the post for which you want to disable the notifications.
- Now click on the drop-down or 3 dots icon at top right of the post.
- Now, choose “Turn off notifications for this post” option. That’s it. Now you won’t receive any notification for that post on Facebook. For a quick solution, you can follow method 2.
Turn Off Notifications On Facebook For Specific Post
This method can only be achieved through desktop and not from Android or iOS app. So if you are a desktop user, use the below quick steps.
- Open Facebook website on your browser.
- Click on the notifications icon and look for the specific notification you want to turn off.
- Now, click on the three dots next to the notification as shown in the picture.
- Choose “Turn off notifications about this photo” option. As soon as you choose the above option, you will stop getting notifications for that post on Facebook.
How To Stop Facebook Game Requests/Invites Or Notifications
With varieties of game apps available on Facebook, people tend to send invites to their friends to play with them online. It could be frustrating for the user who is not a Facebook game lover, in such cases, people try to look for the way to stop notifications from friends on Facebook. This article will not only cover to stop notification for game requests but also helps to block other apps invite.
Block Apps On Facebook
Log in to your Facebook accountGo to Settings and Select Blocking on the left-hand side of the screen.Under Blocking screen, scroll down and come to the Block Apps section.Enter the name of App you want to block, in this case, Candy Crush. On typing candy, a list will be populated select Candy Crush Saga from the list.
You have successfully blocked Candy Crush and you won’t get any further Candy Crush requests. If a particular friend or a few friends send a lot of application requests or invites then you can simply use the Block app invites from the section on the same Blocking screen. Type in the name or names of those friends and you won’t receive any further game or application invites from those friends in the future. This way you don’t even have to unfriend them in case you are completely exhausted being at the receiving end of those application requests. If you want to confirm whether Candy Crush requests are blocked or not then follow the steps given below :
Log in to your Facebook account and go to Settings.Under Settings select NotificationsIn Notification Settings select “App requests and activity” under “What You Get Notified About” sectionCandy Crush Saga or the game/application which you blocked should not appear here.
If Candy Crush Saga doesn’t appear here then you have successfully blocked further Candy Crush requests. Note: If you block particular game requests you too won’t be able to send requests for that game.
Completely Stop Facebook Game Requests Notifications
To stop all the game invites notifications on Facebook, follow the below method. The steps are the same for Android as well as for iOS devices.
- Open Facebook App.2) Tap on the hamburger icon at the top right.3) Next, look for the Settings and tap on it.
- Now, tap on Notifications Settings, a new screen will open where you can customize Facebook notifications according to your needs.
- Next, scroll down and look for Application Requests or Apps and tap on it. Now, you can either tap on Push toggle button to disable requests from all the apps at once or tap on individual game/app and select Off to turn them off for specific apps. This will block annoying app requests including game requests & invites notifications.
Video
Check our video to see the steps in action:
Wrapping Up
With this, we come to the end of this comprehensive guide where we mentioned how you can manage different types of Facebook notifications. Notifications can help you in using Facebook efficiently but only if you configure them correctly according to your usage. And all the settings mentioned here allow you to do full customization. So, which notifications are you going to keep and which ones are you going to kick? Let us know in the comments.