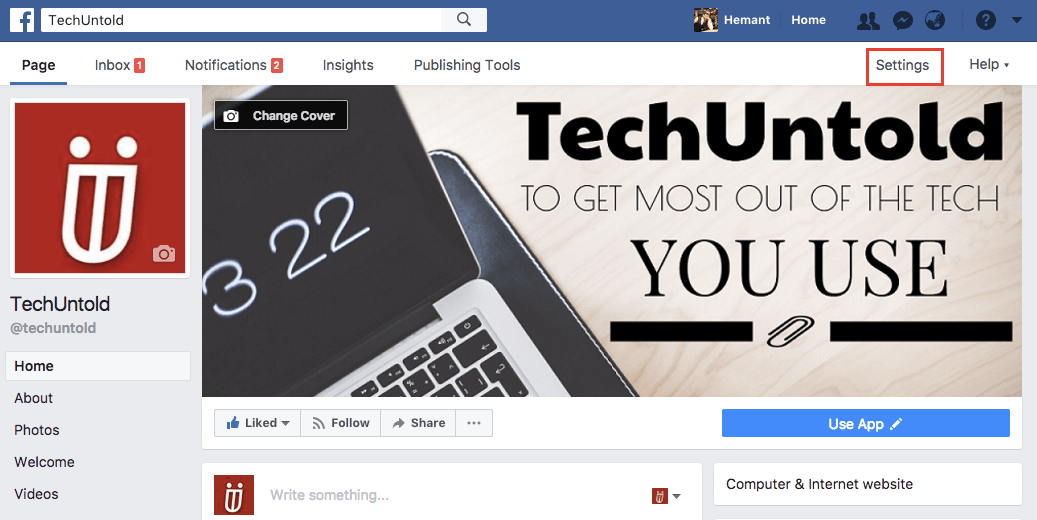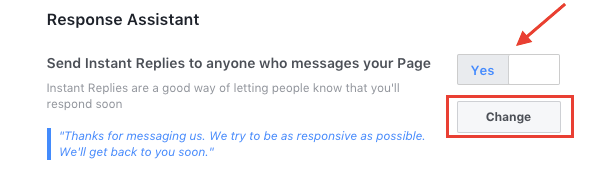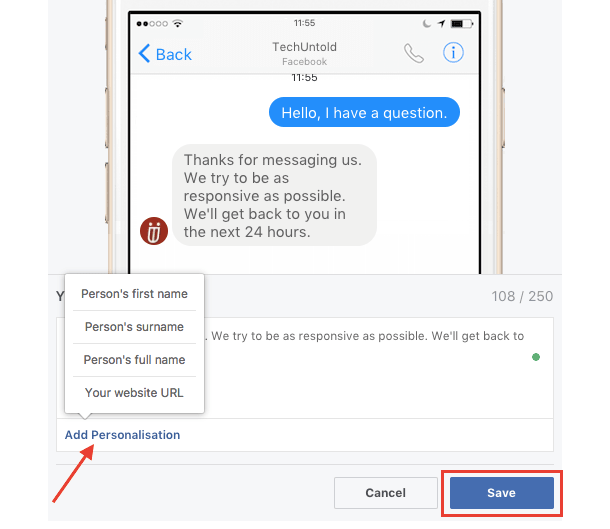We all live in different time zones and the beauty about online business is that they run 24×7. You cannot let different timings keep you from replying to users quickly. So, it is better to set-up an auto-responder letting the sender know that you are thankful and will get back soon(time mentioned).
Turn On Auto Reply on Facebook Messenger
You will have to use Facebook from a web browser to enable instant replies. It is not possible from the app at least not now.
Visit Facebook and log into your account if not done already.
Go to the Facebook for which you wish to turn on the auto response. Of course, you should be an admin of that page to enable it.
Under the page, click on Settings above the cover photo.
Now, click on Messaging on the left sidebar.
Scroll down and under Response Assistant, toggle the Send Instant Replies to anyone who messages your Page switch to On by clicking on it.
There is a default message which you can modify by clicking on Change. We would recommend you to mention the approximate time the user can expect a response from you. Here’s a sample template. You can even add person’s name in the message. In order to do that, click on Add Personalisation and select the desired option.
Once you’re satisfied hit Save. Now, when you receive a message an instant response will be sent automatically. Similarly, you can set it up for other pages you manage. Also Read: How To Search Facebook Messages In All Or Specific Conversations You can always disable it from the same place whenever desired. Please note the following points about the auto-response on Messenger.
If you have set Away in the page Inbox settings then auto response won’t work. Auto-response doesn’t contribute to your Facebook page response rate/time. The feature is only available for pages and not personal accounts.
We hope that this feature will help you manage your Facebook page in a better way. Getting an automatic response does look professional and good to the user. Are you going to enable automatic response on your pages? Let us know in the comments.