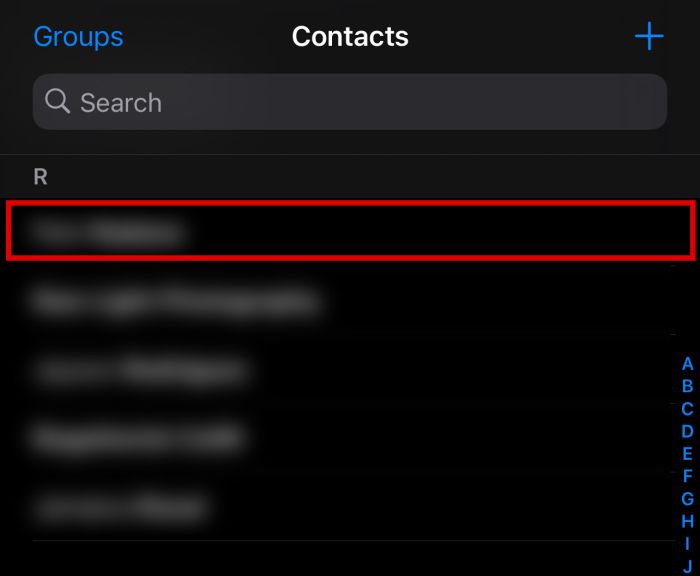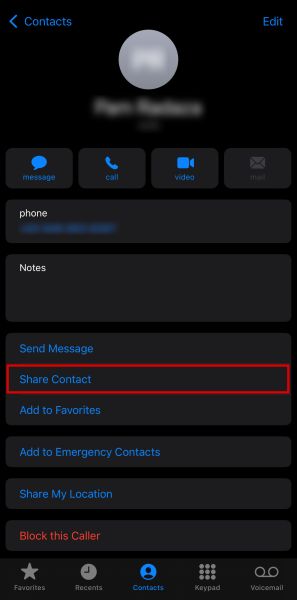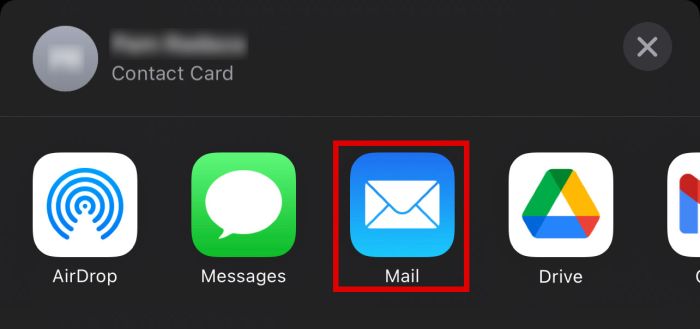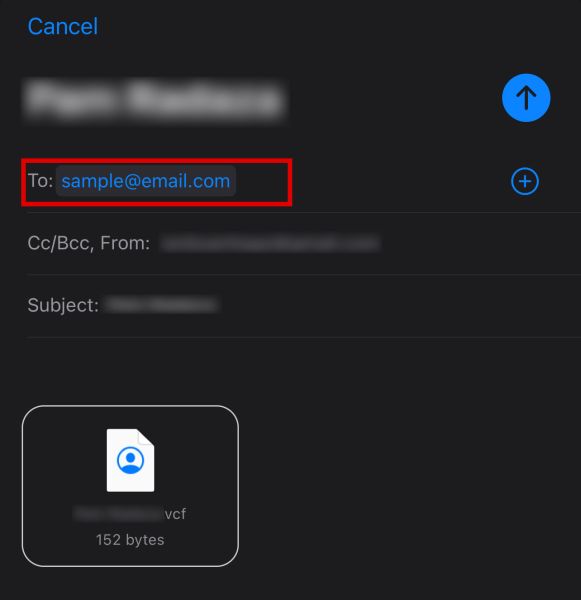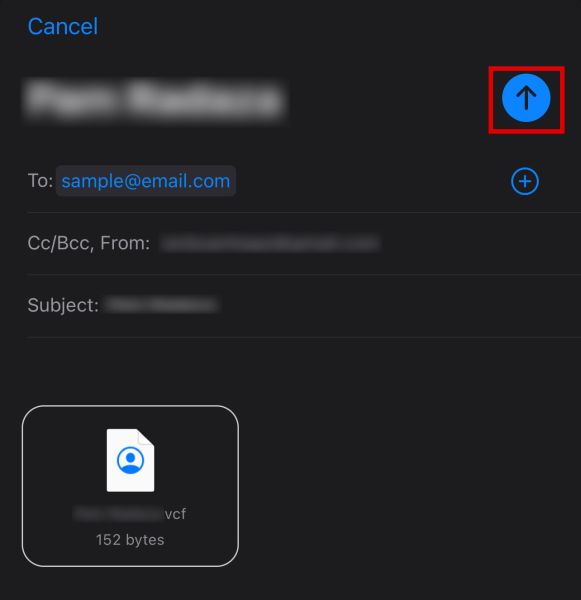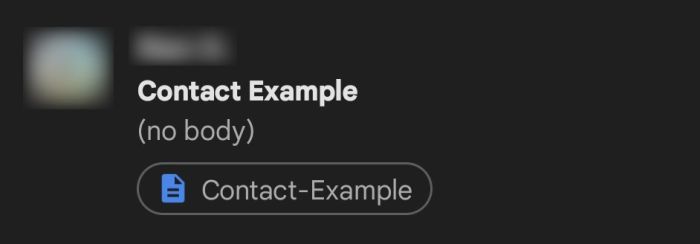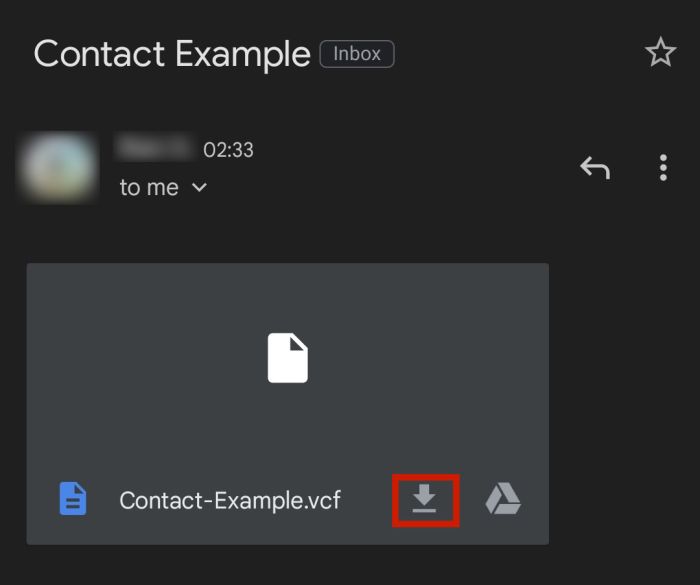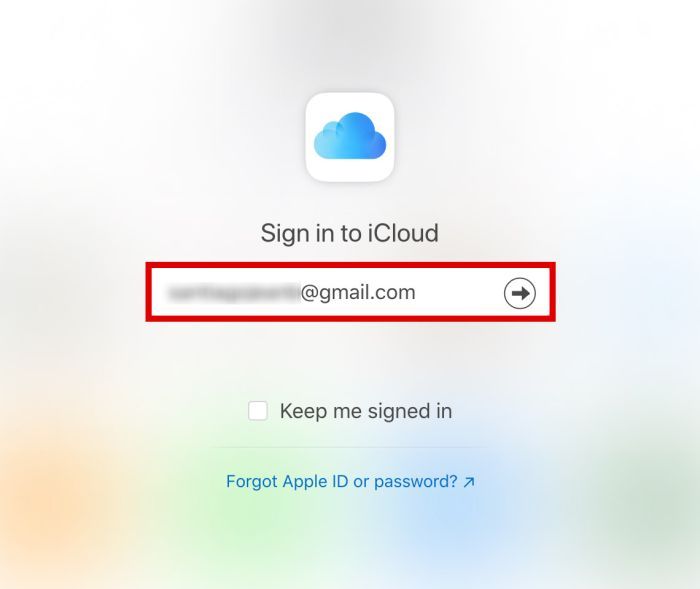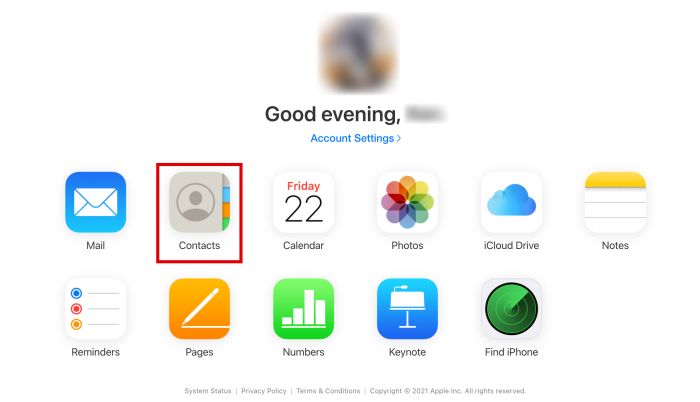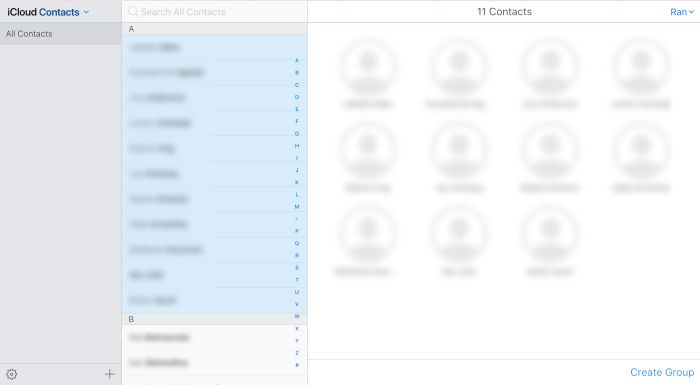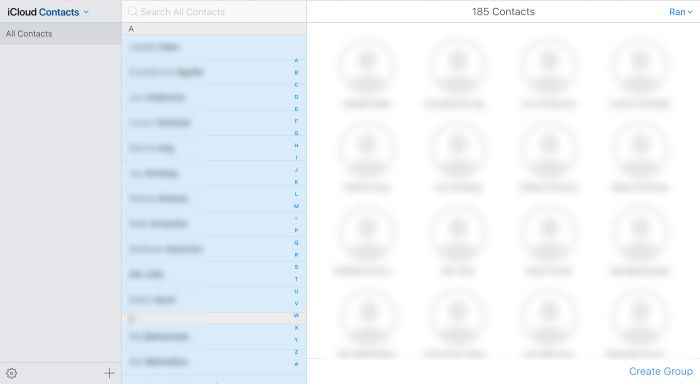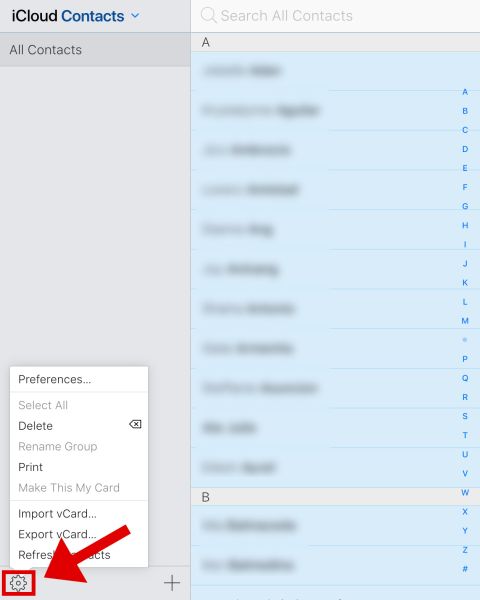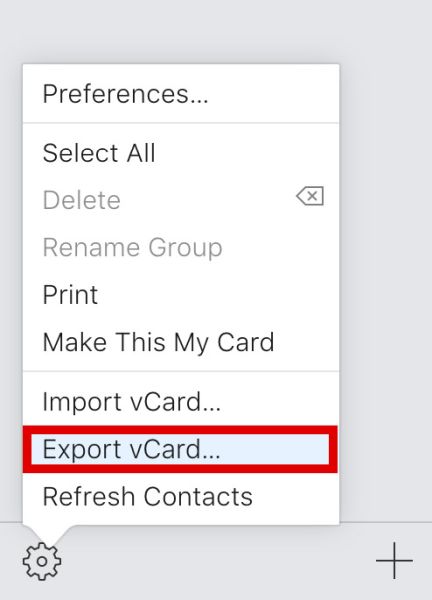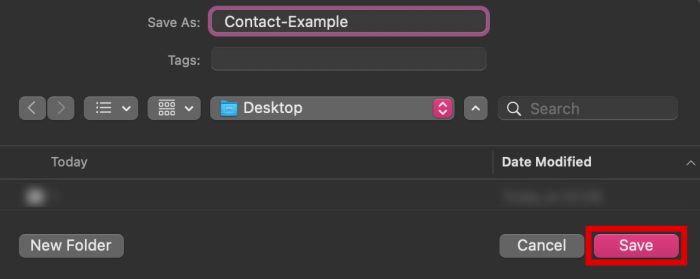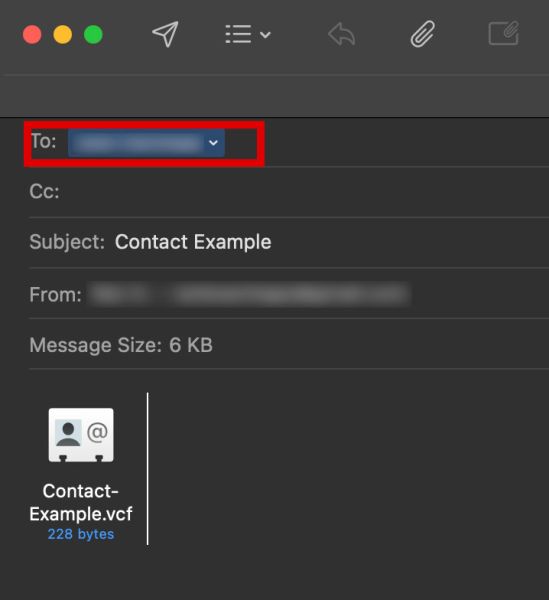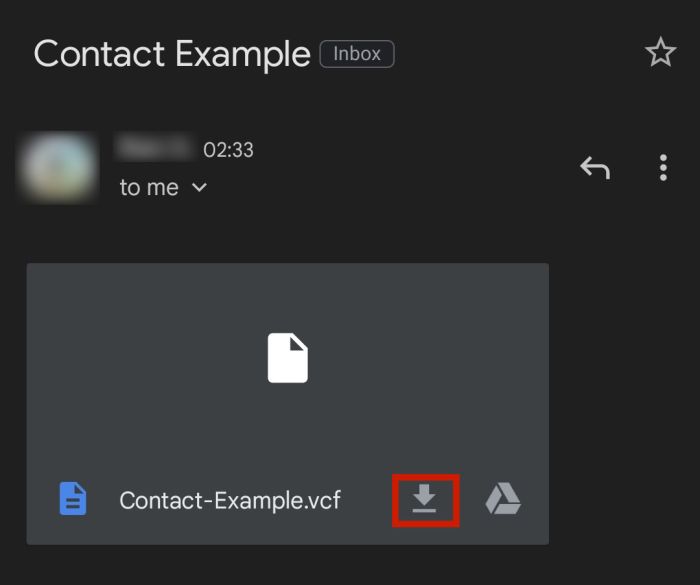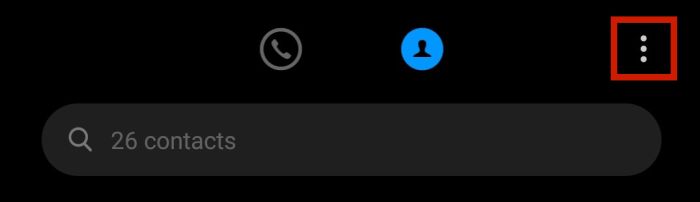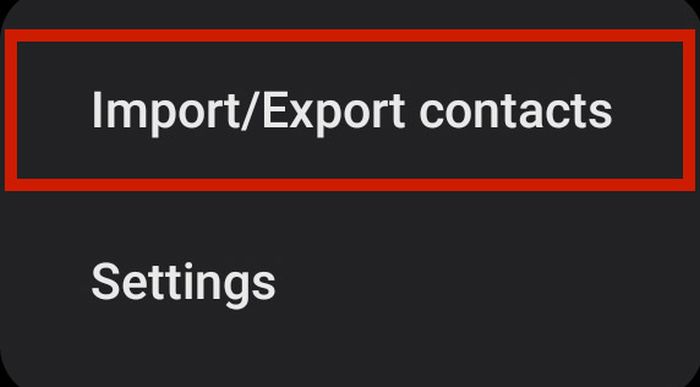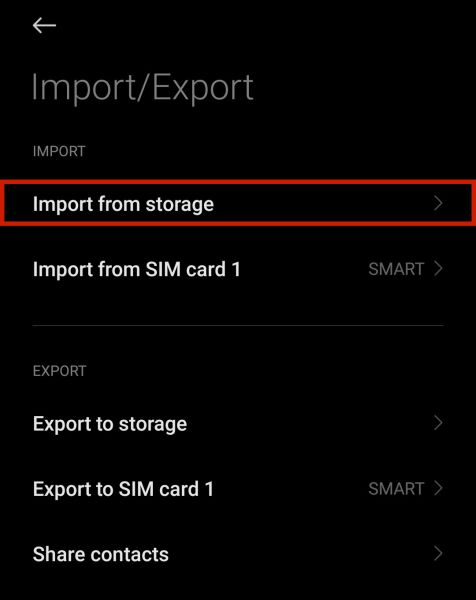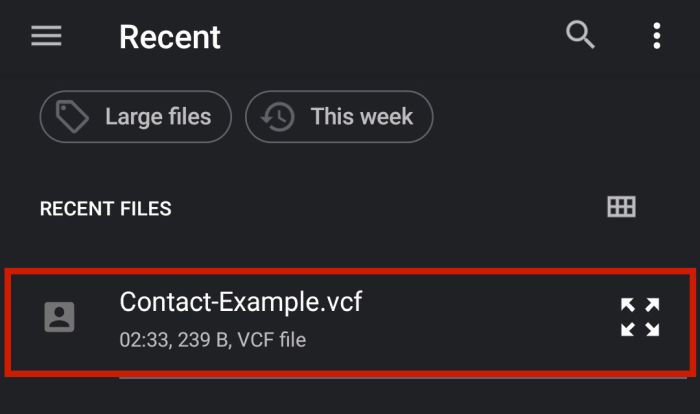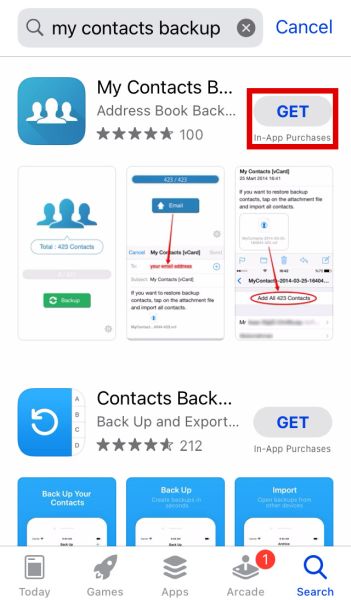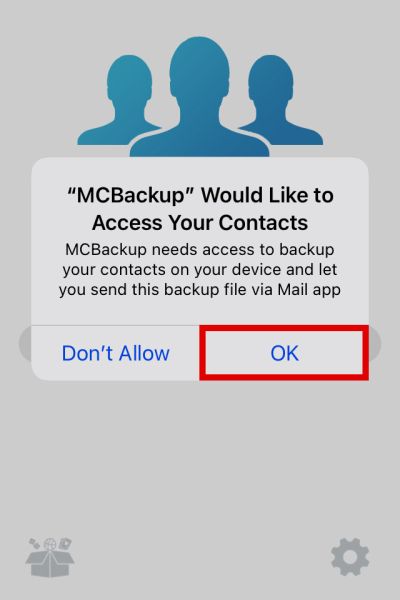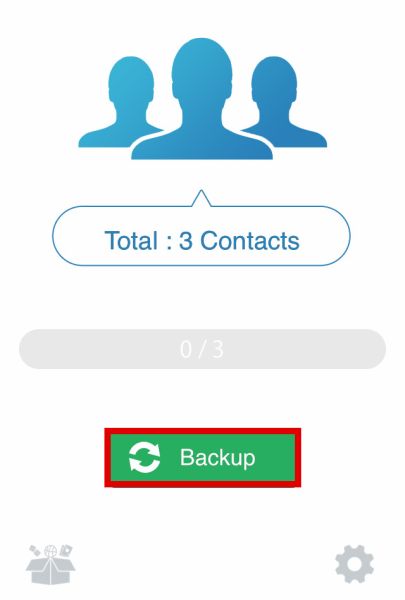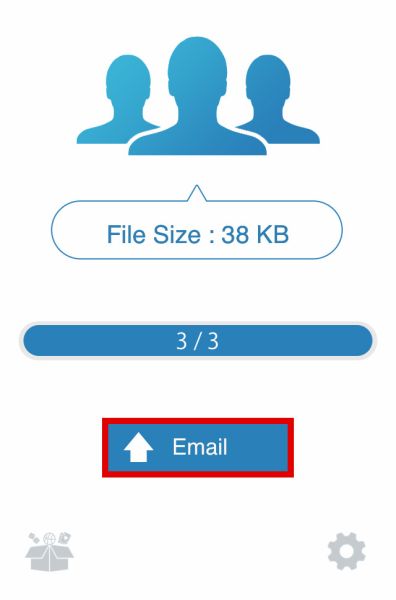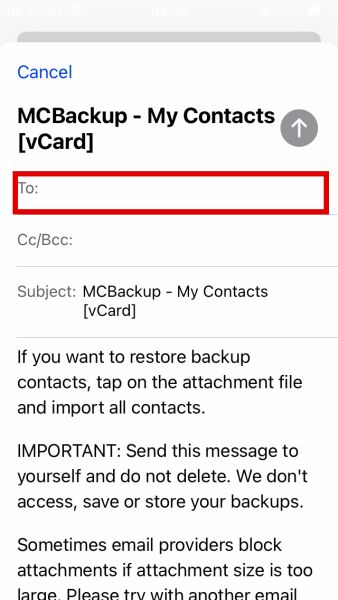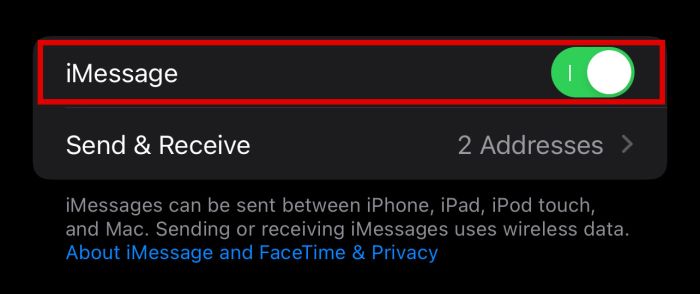So, what’s the best way to transfer contacts if you’re moving to an Android phone from an iPhone? Actually, you have a few options available at your disposal. In this article, I’ll discuss how to transfer contacts from iPhone to Android without computer.
4 Ways To Transfer Contacts From iPhone To Android – Step By Step
From iPhone To Android Without iCloud
iPhone has a native solution for contact sharing, found in the Contacts app itself. This is called the Share Contact option, and it’s one of the most convenient ways to share contacts from iPhone to Android. However, it’s also one of the most limited options since you can only share one contact at a time. If you’re transferring your entire contacts list, this may not be the best solution. If you’re only planning to transfer a couple of contacts from iPhone to Android though, just follow the steps below.
By Exporting With iCloud & Importing With Your Android Gmail
If you have many contacts to transfer and the native Share Contact option is too tiring, there’s another option that allows you to transfer large batches of contact details to your Android phone. This method uses your iCloud and a Google Account, so make sure you have these before you start. Additionally, since you’re going to export from iCloud, you should also check if your contacts are actually backed up to your iCloud. If they aren’t, make sure that you do so.
How To Export Your Contacts From iCloud
As mentioned, this method involves exporting your contacts from your iCloud Account into Gmail and then downloading from your Gmail to your phone. In this first phase, we will export your contacts from iCloud using the .vcf file format. Take note, although you don’t need a computer to transfer your iPhone contacts to your Android, you do need a computer to first export your contacts into a file with the .vcf format. That’s because the mobile version of iCloud doesn’t show your contacts list, so you have to use your desktop browser.
How To Import Contacts From Gmail
At this point, the .vcf file that contains all your contact info should have been sent to the email that you have logged into your Android device. Now, the only thing left to do is import that .vcf file from Gmail into your Android. To do that, follow the steps below. That’s it, you’ve now transferred your iPhone contact list to your Android phone. Depending on your phone, you may even be given the option to choose where to save it. You can save it to your SIM, to your phone brand account, or as Google Contacts on your Google Account. Once again, keep in mind that if you already have a .vcf backup of your contacts list on your email account, you can technically do this method without a computer. The only reason why you might need a computer for this is if you don’t have the required .vcf file on hand yet.
Using A Third-Party App
You can also use third-party apps to transfer contacts from iPhone to Android without computer. One example is My Contacts Backup, a free app available on the Apple App Store. It works the same way as the previous method: by creating a .vcf file of your contacts and sending it to your email address, which you can then open on your Android phone.
Using Manufacturer Tools
In most cases, Android manufacturers create tools to help you transition from iPhone to their brand. Google Pixel, Samsung, and OnePlus do this for their phones, making the entire process very streamlined and convenient. However, the drawback is that not all brands have such tools. If your phone isn’t either one of those three, I suggest searching on the internet for a similar app. In this section, we’ll discuss how the Google Pixel and Samsung Switch apps work.
Google Pixel’s Quick Switch Adapter
With the newest Google Pixel having just been released, it’s only natural to expect some iOS users to switch to this latest iteration of the beloved Google phone. Google actually has a help page that contains full instructions on how to transfer data from your iPhone to your Android Pixel phone. This is usually available from the very first time you boot your Pixel phone. Before everything else, have both iPhone and Android phones on hand and fully charged. To learn how to transfer contacts from your iPhone to your Pixel phone, follow the steps below.
Samsung Smart Switch
Samsung is one of the biggest manufacturers of Android phones in the world. That’s not the only thing they’re good at, though. They’re also good at getting people to switch to their phones. In fact, the Samsung Smart Switch tool is also one of the fastest native ways to transfer your iPhone data to an Android phone. Besides contacts, this tool can also help you transfer other data, such as messages, app data, and even music. To use this tool, follow these instructions:
How To Transfer Contacts From iPhone To Android Without Computer – In Conclusion
Switching to a new phone can be a fun and exciting experience. What’s not fun or exciting, however, is the hassle that you have to go through to make sure that you retain your previous data, especially if you’re transferring from an iOS to an Android phone. However, there are a lot of ways to get around this particular problem. You can use several solutions, such as using the native Share Contacts option, exporting using iCloud, using a third-party app, and transferring with manufacturer tools like Google Pixel’s Smart Switch and Samsung Smart Switch. Did you like this article? Let us know in the comments below!