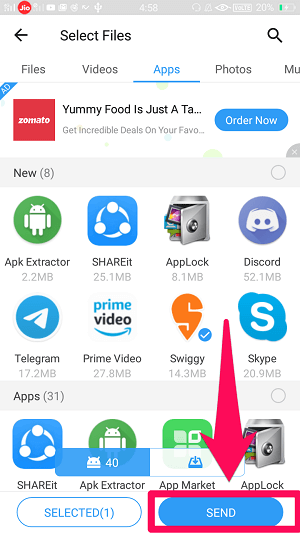So, in this article, we are going to share three methods with you, and by using those methods, you can very easily copy apps from one Android phone to another. So let’s get this thing started. Also Read: How To Turn On/Off TalkBack On Android
Transfer Apps From One Android Phone To Another
Method 1: SHAREit
This method is really easy to follow, and it takes only a few minutes to share the apps. You just need to have both of your smartphones with you, as to transfer the apps from one phone to another, you’ll have to work on them simultaneously. Just follow these steps to get this thing done.
1 Transfer Apps From One Android Phone To Another1.1 Method 1: SHAREit1.2 Method 2: APK Extractor1.3 Method 3: Using Phone Backup1.4 Wrapping Up
First, download and install SHAREit for Android on your smartphones if you haven’t already.
Now, launch the app on the phone from which you want to transfer the apps. When on the app, tap on the Send option.
As soon as you tap on the send option, you’ll get on the Apps section. Now, just select all the apps you want to transfer simply by tapping on them. And after selecting the apps, tap on Send.
On the next screen, you’ll be asked to turn on the Bluetooth with another feature like WLAN. And as soon as you’re done with that, you’ll get the Next option at the bottom of the screen, but don’t tap on it just yet.
Next, launch the Shareit app on the phone on which you want to receive the apps. To receive the files, tap on the Receive option.
To be able to receive files, you’ll have to turn on the Bluetooth with the GPS service on your phone. (Note: Based on the version of the SHAREit you are using, it may ask for another option to be turned on instead of the GPS)
Now, just tap on the Next option on both of your phones simultaneously.
On the phone from which you’re transferring files, you’ll see the Receiver SHAREit ID, just tap on it to transfer the files.
Note: You can also connect both the smartphones by scanning the QR code. This option can be accessed by tapping on the QR code icon which is to the top right corner of the screen.
- Now, you’ll just have to install all the apps on your new phone. This can be done by tapping on the Install button in front of each and every app you received.
Method 2: APK Extractor
Here we are with another tool which enables you to transfer APK from one phone to another. The advantage of this app is that it takes very less storage on your phone. Also, using this tool, you can transfer the apps by using Bluetooth or through other apps like WhatsApp or Facebook. Just follow these simple steps to do so.
First thing first, download and install the APK extractor app (link) on the Android phone from which you want to transfer the app.
After that, just launch the extractor and find the app which you want to transfer.
To transfer the app, tap on the three-dot icon in front of that app.
After that, just tap on Share. The app will be extracted and will be saved in your phone storage.
After that, you’ll get all the installed apps as options through which you can share the extracted app data. You can choose from options like WhatsApp, Gmail, and you can also use Bluetooth.
Finally, on the phone on which you received the file, you’ll just have to install the APK file to get the app. If you want to learn about this method with more details, then you can read our tutorial on ways to extract APK files on Android or PC.
Method 3: Using Phone Backup
You can very easily backup your app data on one Android device and then transfer that data to another android device. Now, there are basically two things that should be done for this method to work.
Backup Data
The location of the backup may vary according to the manufacturer and the Android version on your phone. For Instance, an ASUS smartphone with an Android version of 9, backups data on Google Drive. Whereas, a Samsung smartphone with the same Android version backups data on Samsung Cloud. And the location of the backup is the only difference, and everything else is the same. To backup your data, you first have to find the Backup and Restore option, which you’ll find in the settings of your phone. The exact location of this option also vary according to your device, but you’ll very easily find it under settings. After you’ve found that option, you have to back up your data using the service which your phone supports. Like, we are using an ASUS smartphone so we are going to back up the data on Google Drive. Also, you can either backup your whole data or you can just backup the app data. You can also perform the local backup, as that option is available on a lot of phones. And if that is what you’re doing, then you can manually transfer the Backed up data on Google Drive or on any other cloud storage. And if you don’t want to use any online storage, then you can very easily transfer that data to your PC.
Restore Data
Now, as you’re done with the backup, the very next thing you need to do is restoring that data, or the apps, to another Android device. For that, first, you have to get the backup data from the backup location to the desired Android device. And that automatically happens when you log in to your Google Drive or cloud storage account on your new phone. And if you’ve backed up data on your PC/laptop, then you can copy that data on your phone. After getting that data on the phone, you just have to install the apps manually, which will take very less time. As you restore the apps on your new phone, your settings on those apps will also be restored. Also Read: How To Use NFC On Android To Send Files
Wrapping Up
Manually downloading each and every app on another Android phone is really frustrating. That is why learning to send apps from one phone to another is really important. And in this article, we’ve shared not one, but three methods to that. Obviously, we would recommend you to follow the first method. And why is that? Well, because by using SHAREit, you can transfer all apps to another device at once, which really helps in saving up a lot of your time.