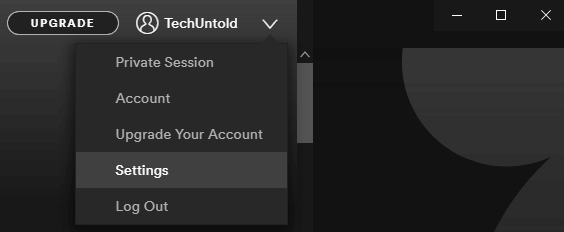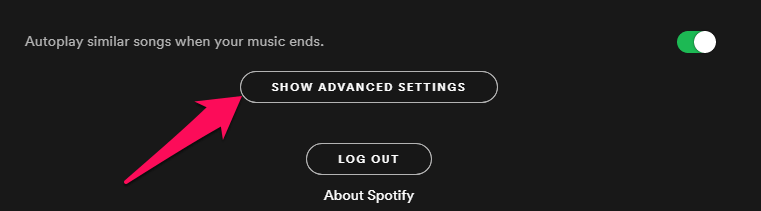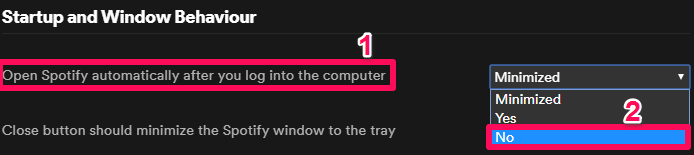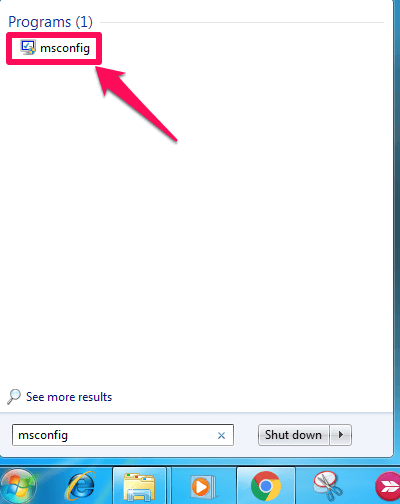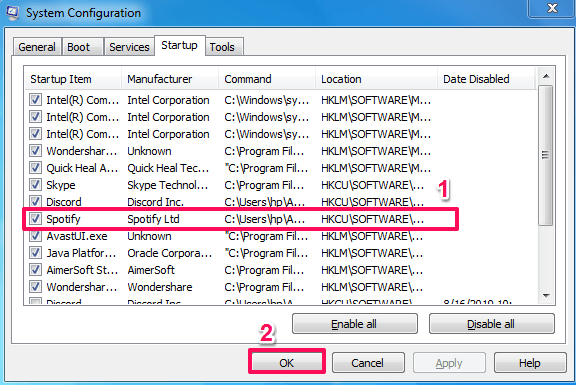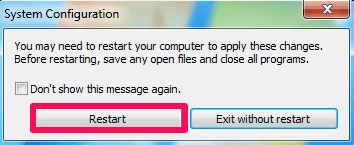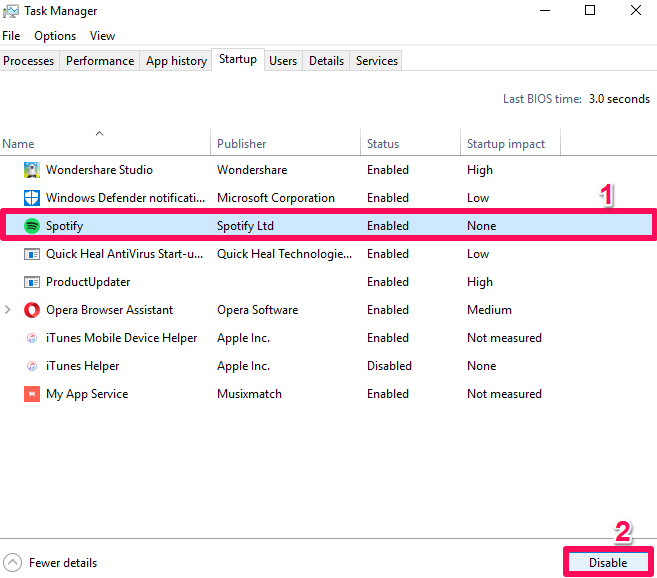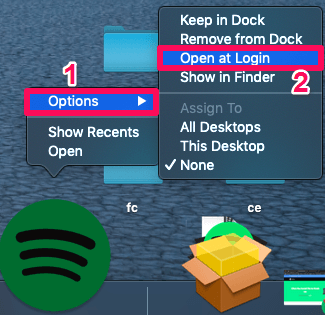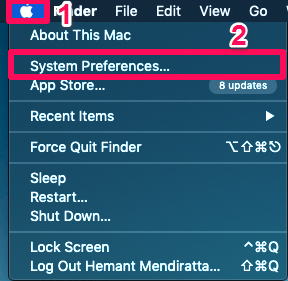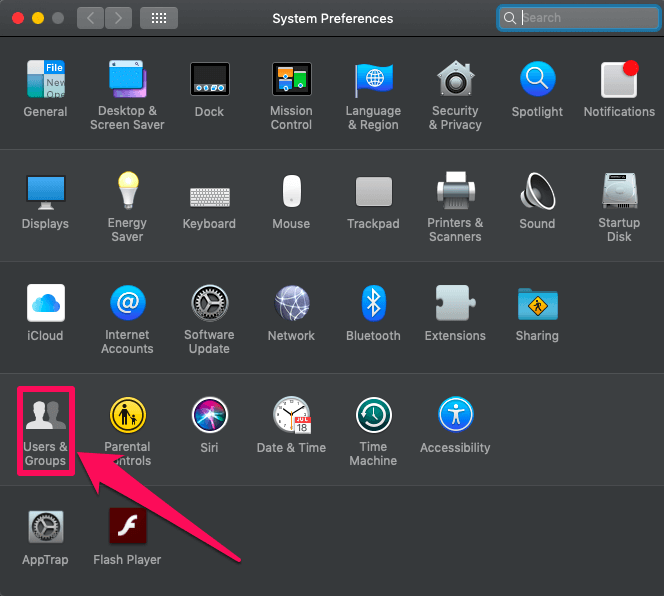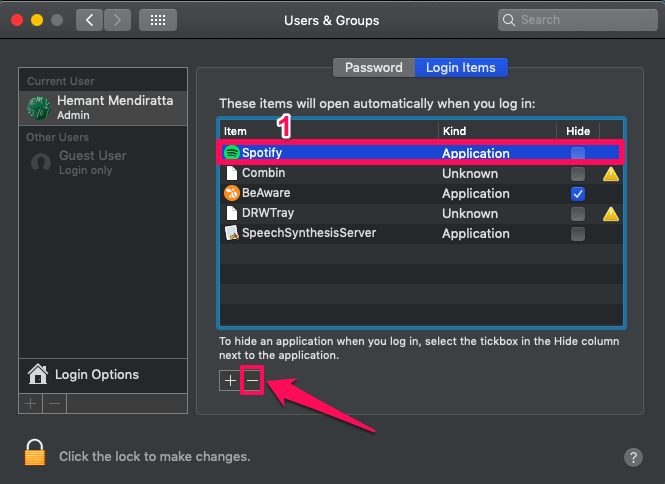So here we are with methods to stop Spotify from opening on startup on Windows and Mac to make your experience with Spotify much more satisfying. Also on TechUntold: How To Download Spotify Songs To MP3
Disable Spotify Automatic Startup On Windows PC
For Windows users, there are 2 methods to turn off Spotify app auto start.
1 Disable Spotify Automatic Startup On Windows PC1.1 Method 1: Using Spotify App1.2 Method 2: Using Taskbar2 Stop Spotify From Opening On Startup On Mac2.1 Method 1: Using The Dock2.2 Method 2: From System Preferences2.3 Conclusion
Method 1: Using Spotify App
Note: This method can also be used by Mac users. The key for disabling the Spotify app from starting up automatically is provided in the Spotify app itself, but it is quite hidden. So here is how you can find it.
Launch the Spotify app on your desktop initially.
After the app is open, click on the menu icon at the top and then select the Settings option. (You can also press Ctrl + P to directly open the Settings.)
Now scroll down to the bottom and click on SHOW ADVANCED SETTINGS.
Scroll down a bit more and locate the option Open Spotify automatically after you log into the computer. It will be under Startup and Window Behaviour section.
Click on the drop-down icon in front of the option and finally select NO. That’s it. Now the Spotify app will never open up when you turn on your laptop or desktop. You can undo the settings whenever you want. Just follow the same steps and click on the YES or Minimize option.
Method 2: Using Taskbar
If you don’t want to open Spotify then here is another method that does the job and that too without any involvement of the Spotify app. This method makes use of the Task Manager. Moreover, the steps are a bit different for Windows 7 and 8/10. Note: If you have already disabled Spotify automatic startup using the first method, you won’t be able to follow the method given below as the option to disable the Spotify will no more be available.
For Windows 7
In the search bar given in the Start option, type MSConfig and select the configuration option that appears.
After that, select the Startup tab of the System Configuration window.
Now various apps and software might appear with some being checked while others being unchecked.
Locate the Spotify app now, uncheck the checkbox and click on OK.
Finally, restart your PC to implement the changes.
For Windows 8 And 10
- First of all, open the Task Manager on your system. You can do it by using the search option at the bottom or by right-clicking on the taskbar and locating the Task Manager. You can also do it by pressing the alt + ctrl + delete button and then selecting the Task Manager.
- In the next step, jump to the Startup tab.
- Now locate the Spotify app, click on it and finally select the disable option that appears at the bottom right.
That’s it. Now the Spotify app will never open up automatically when you start your computer.
Stop Spotify From Opening On Startup On Mac
As we mentioned in the note above, the method to prevent the Spotify from opening at the time of startup is the same in both the Windows and iOS system (when we do it using the Spotify app), here are some other methods to do the same.
Method 1: Using The Dock
This is the simplest and the easiest method to get the work done. Just a few steps are needed to be followed.
- At the dock, locate the Spotify app and right-click on it.
- Now click on the Options and then uncheck the option that says Open at Login. The reverse steps are also available in case you change your mind in the future.
Method 2: From System Preferences
Click on the Apple icon at the top-left of the screen and select System Preferences… after that.
In the next step click on Users & Groups.
Now jump to Login Items from Password.
Locate Spotify and click on it.
In the last step, click on the minus icon to stop Spotify from opening on startup on Mac in the future.
Easy!! isn’t it? Also on TechUntold: How To Show Lyrics For Spotify Songs
Conclusion
Spotify has made our music experience far better than before. Moreover, it has a solution to all our problems be it big or small. All we need to do is spend a little time to find their solutions as we did for this one.