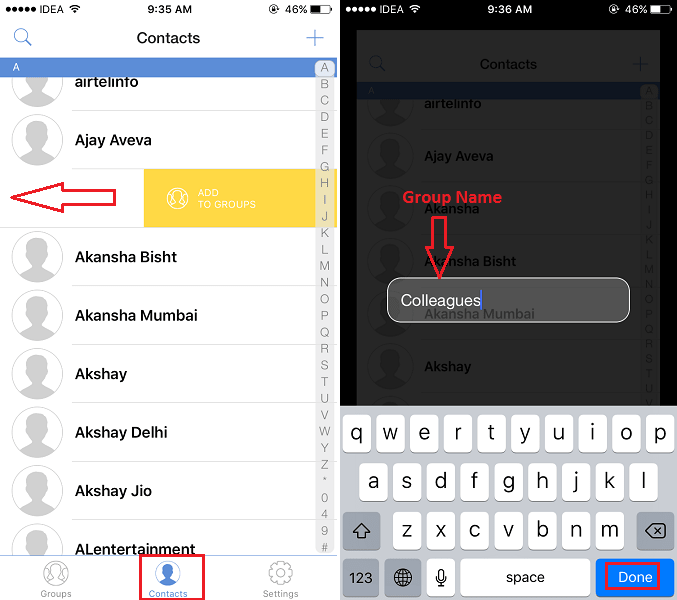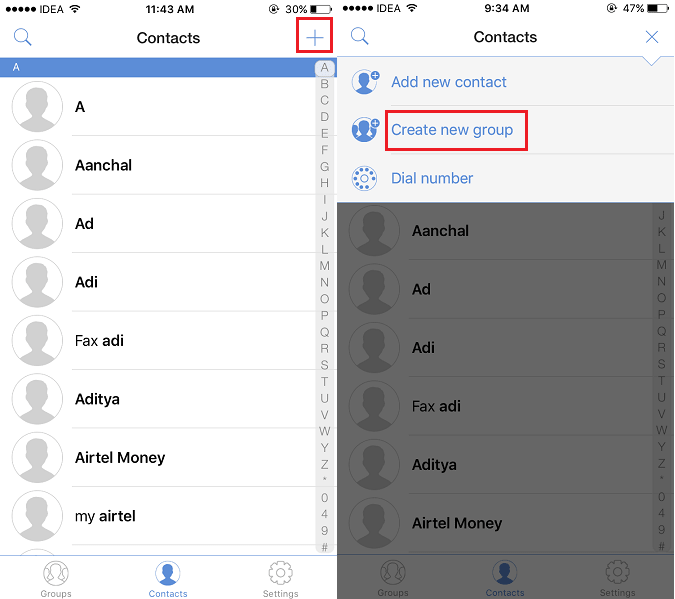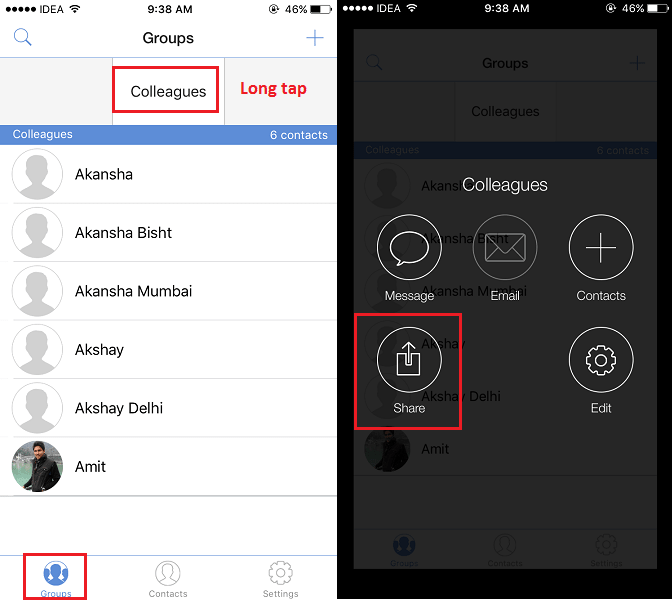One such handy feature to have would be to share a group of contacts from iPhone/iPad with any contact. As you might have found out that it is not possible to send multiple contacts at once to someone using the official Phone app. The only option you got is to share the desired contacts individually. Well, not anymore! After going through this tutorial you will be able to easily share multiple contacts from iPhone at once with desired contact(s). Whenever there is a new member joining your team they would like to get contacts of all the other team members. Or there can be many similar situations where you would want to share multiple contacts. Now, if you are an iPhone/iPad user then you can share one contact at a time by opening the contact in the Phone app and selecting Share Contact. But don’t be disappointed as here is a way you can get around this and send a group of contacts to someone from an iOS device.
Share Multiple Contacts From iPhone At Once
In order to send multiple contacts to someone, you will need Connect app available on App Store. It is an ultimate Contact Manager for your iOS device. Install it and follow the steps below to see how it works.
1 Share Multiple Contacts From iPhone At Once1.1 How to Create Group of Contacts on iPhone1.2 Share a Group of Contacts on iPhone/iPad2 Final Words
Open Connect app and allow it to access your Contacts.In the Contacts tab, all your contacts will be loaded.
This app allows you to create a contacts groups. Once you have the group created it is easy to share it with someone. So, let us first create a group of contacts.
How to Create Group of Contacts on iPhone
There are two ways to create a group using this app. Method 1
One method is to swipe left on the desired contact name.Give a meaningful name to the group and tap Done.
After that keep on swiping left on all the contacts, you wish to add to the group and select that particular group on the next screen or even create a new one.
Method 2
Another way is to tap on the + icon at the top right corner and select Create new group.
Type the group name and tap Next at the top right corner.On the next screen, select the contacts you wish to add to that particular group and finally select Create at the top right corner of the screen.
Similarly, you can create multiple groups for work, family and friends. Here’s how you can share these groups of contacts using Connect app on iPhone. Also Read: How to Share Location on iPhone Using iMessage
Share a Group of Contacts on iPhone/iPad
Open Connect app if you haven’t already opened it and select Groups tab from the bottom.In the Groups tab, long tap on the contact group name you wish to send and select Share.
Next, you will get two modes to share the contact group. You can either Message or Email. Select the desired option and send or email it to the concerned person.
Similarly, you can send other groups of contacts. Also Read: How to Stop Notifications from Interrupting Music on iPhone/iPad Using this useful app you can first create groups of contacts and then share them with the desired contacts.
Final Words
We hope that you were able to share multiple contacts from your iPhone at once after following this guide. If you think that this tutorial adds value then please share it with your friends on social media. And if you need to share or transfer your contacts from iCloud to an Android phone, you can also do it using Gmail. You can also do transfer the contacts directly from iPhone to Android without involving a computer. You’ve got more ideas/ways? We would love to hear them in the comments.