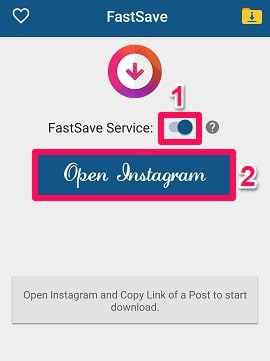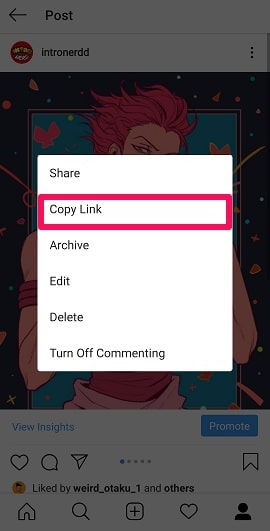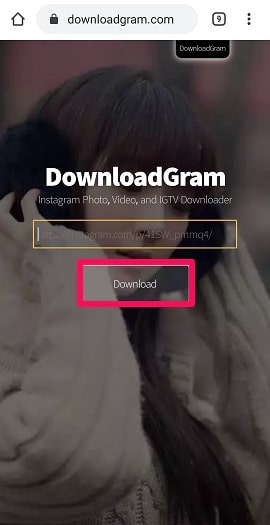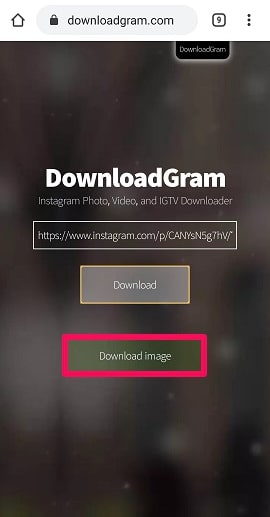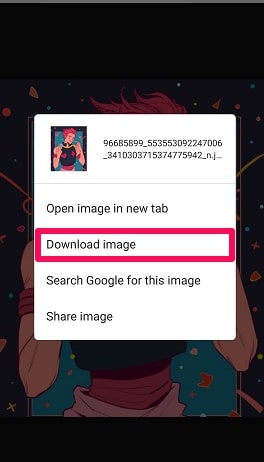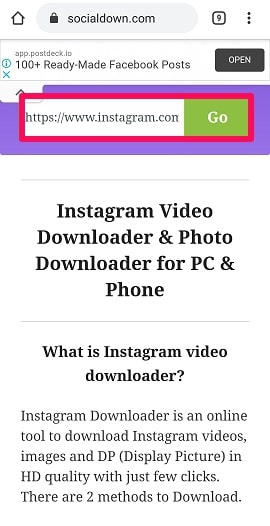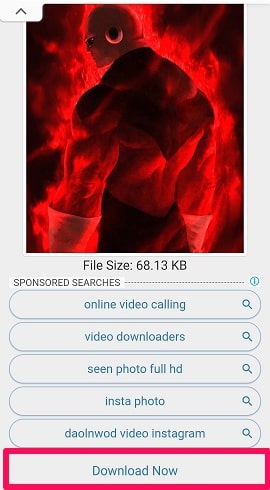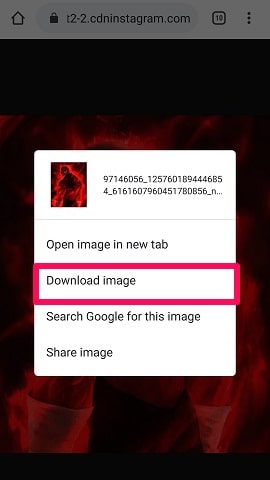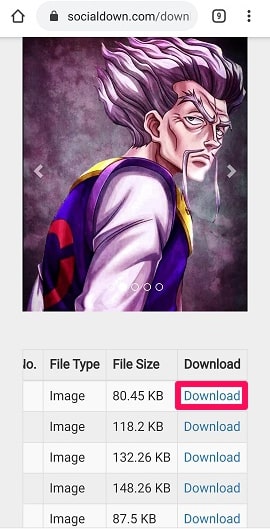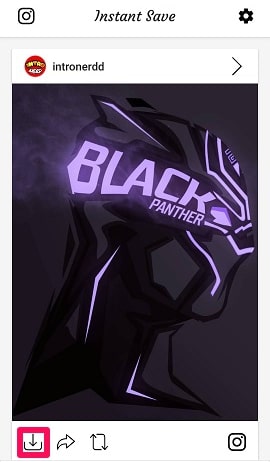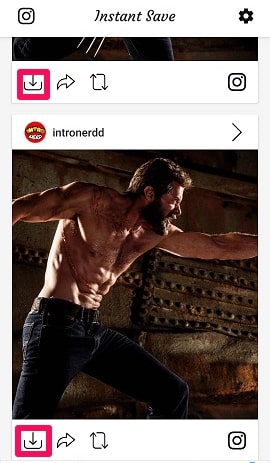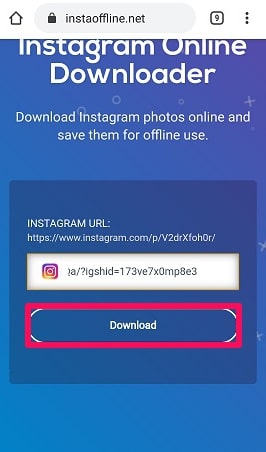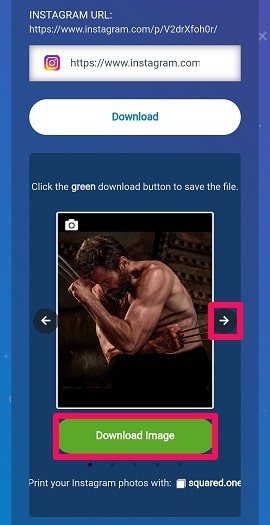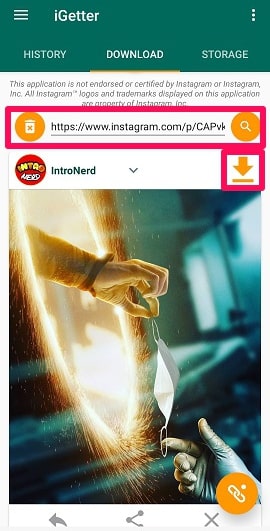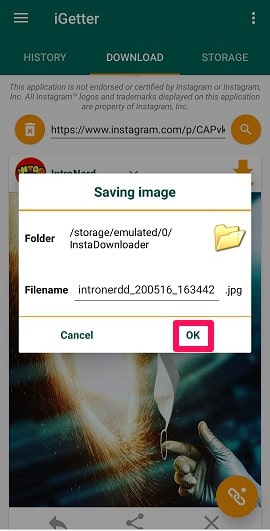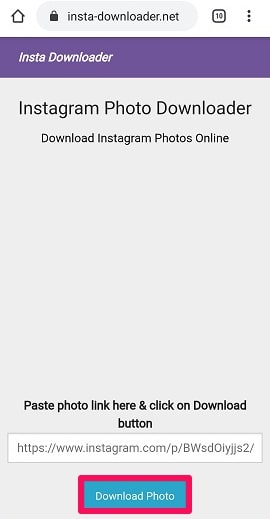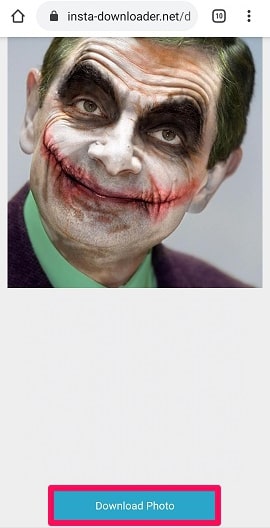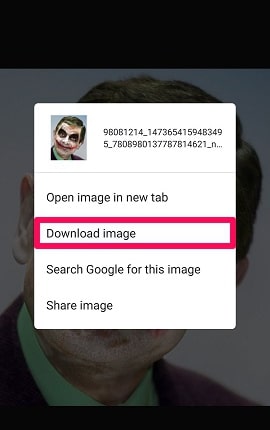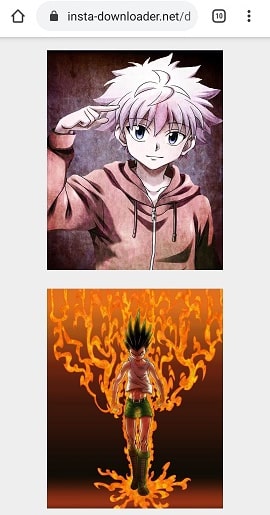But the unavailability of the download option right inside Instagram really breaks our hearts. It doesn’t mean that it’s not possible to save the Instagram photos in the gallery of our Android device at all. In fact, it’s much easier than you think. And most importantly, there are multiple methods to do it. So if by chance the chosen method doesn’t work for you, just try out the other one. So without any further wait, let’s dive into the methods and learn how to save Instagram photos on Android devices.
Saving Instagram Photos On Android
It’s more than easy to save Instagram photos locally on your Android device. Just follow the given methods.
1 Saving Instagram Photos On Android1.1 FastSave1.2 DownloadGram1.3 SocialDown1.4 Instant Save1.5 Insta Offline1.6 iGetter1.7 Insta Downloader2 How To Save Instagram Photos On Android
Note: Using Android apps and the web apps mentioned in this tutorial, you will be able to download photos from all the public accounts but not private accounts.
FastSave
FastSave is an Android App that once downloaded will make the saving of Instagram photos completely effortless. So, let’s start with the steps to achieve our target.
- Download the FastSave app from the Play Store and launch the app once downloaded.
- Toggle on the button that states FastSave Services.
- Now it’s time to Open Instagram. It can be done from right inside the FastSave app.
- Now open the photo that you want to save on your Android device locally. Click on the three dots at the top-right corner and click on Copy Link after that.
- Once that’s done, the photo will automatically start to download on your Android device. After the downloading is complete, you can see that photo in your phone gallery. This is how to save Instagram photos on Android devices with the help of the FastSave app.
Downloading Posts With Multiple Photos
Posting multiple photos in one post is extremely popular on Instagram. And there are high chances that you find an attractive photo in that post and you want to download it. Well, FastSave will help you achieve your purpose. Just open the post with multiple photos and copy the link. Now, all the photos in that post will start downloading on your mobile phone.
DownloadGram
If you don’t want to install an app just to download some Instagram photos, then this method is for you.
- Open any browser using your cell phone and visit DownloadGram.com.
- From Instagram, copy the link of the Instagram photo you want to download by tapping on the three-dot icon and tapping on Copy Link.
- Insert the link in the given box and click on Download.
- Now, an option will appear with the name Download image, click on that.
- A new page will open now with the image that you want to download. Long press the screen and tap on the Download image option. The photo will now simply get downloaded on your device in the exact quality that was on Instagram.
SocialDown
SocialDown is another great website that will help you get your favorite photo to exist in your phone gallery.
- Copy the link of the photo from Instagram that you want to download, using the method told before.
- Open the SocialDown website on your device using any browser, insert the link of the photo in the given box, and tap on Go.
- Now you will see the photo appearing with an option, Download Now. Tap on it.
- The photo will appear on a different page now. Long press the photo and Download image on your device.
Download Post With Multiple Photos
Sometimes, people post multiple photos on Instagram in a single post. And there are chances that you adore a particular photo in the list and you want it saved locally, no matter what. Well, it’s really easy to do so with SocialDown.
- After pasting the link and clicking on GO, all the photos will appear with a download link attached to them. Just click on the Download option in front of the photo that you want to save. 2. Just like in the previous step, long-press the photo and tap on the Download image option. This will save the photo in the phone’s gallery.
Instant Save
If downloading the Instagram photos is something that you would like to do on a regular basis, then why not get an app instead of using a website?
- Download the Instant Save app from the Play Store app first of all and then launch the Instagram app.
- Copy the link of the photo which you need for yourself and now open the Instant Save app.
- The app will automatically detect the link of the photo or video that you just copied and show the photo on the screen with a download option.
- Simply tap on the download icon to save the photo in the gallery. That’s all you have to do with the Instant Save app. You can also post the photo you like on your personal Instagram account with the repost icon.
Instagram Post With Multiple Photos
Saving only a single photo from the multiple photos post seems to be a hard task. But this is not true. With the Instant Save app, saving Instagram photos is more than an easy task. Just copy the link of the post, go to the Instant Save app and the link will get detected. All the photos will now appear on the screen and you just need to tap on the download icon to download that photo.
Insta Offline
All the methods given above are more than enough to do this job. But it won’t cost anything to keep more options handy. So let’s see how Insta Offline helps us to keep the Instagram photos on the cell phone.
- Open the Insta Offline web app, paste the link of the photo in the given box and tap on Download.
- Tap on the Download Image option to save the photo on your smartphone.
Post With Multiple Photos
If the copied link is from a post that contains multiple photos, in that case, use the left or right arrows to select the desired photo. Once you are on that photo, simply click Download Image, and the job is done.
iGetter
The next one on the list is the iGetter app for Android that lets you download the Instagram photos really quickly. Just in case you want to download the Instagram photos on a regular basis, then opting for an app is a better option.
- First of all, install the iGetter app from the Play Store.
- Now, open the Instagram app and copy the link of the photo that you like to see offline in your device.
- Open the iGetter app in the next step. The app will automatically catch the copied link and show the photo with a download icon attached to it. if the link doesn’t get detected, paste it manually.
- Simply tap on the Download icon, then click on OK and the photo will be saved offline.
Posts With Multiple Photos
Instead of the singular photo when you copy the link of the post that contains multiple photos, the app catches the link of all the photos and show the photos on the screen. Now you can tap on the download icon of the photo that you want to save and leave the others. iGetter also shows the history of those photos for which the link was copied. To see the history, just tap on the HISTORY tab. To see the list of previously downloaded photos, go to the STORAGE section.
Insta Downloader
Last but not least is the Insta Downloader online tool. Just like all the methods mentioned above, this method also downloads the photo with the same simplicity. Let’s see how to use Insta Downloader to get all the adorable Instagram photos on your Android device.
- Open the Insta Downloader website using any browser you like on your Android cell phone. Now paste the copied link in the given URL box and tap on Download Photo.
- The photo can be seen on the next page that opens. Just click on Download Photo.
- Now long-press the photo and tap on the Download image option to save the Instagram photo on your device.
Posts With Multiple Photos
If you insert the link of the post that contains multiple photos, then all the photos will appear on the screen. Just select the photo you want to download, long-press the photograph, and select the Download image option. That’s all.
Downloading All Photos And Videos In An Account
Unlike other apps or websites we mentioned above, Insta Downloader gives an option to save all the photos and videos locally. This can be a huge time saver in case you want to download all the media in an account. Let’s see how it is achievable. Copy the link of any photo or video present in that account, paste the link in the box, and tap on Download Photo. At the end of the page, you will see an option that says, Download All Photos by “page name”. Click on that option. Most probably on the next page, you will see an option to download all the photos and videos of that page. Unfortunately in our case, we weren’t able to do so. Insta Downloader gave a note stating that the account might be private or the link provided is not correct. But we were absolutely sure that we complied with both the guidelines. Maybe this was just causing a problem in our case and the method works perfectly well for you. So you should definitely give a try to Insta Downloader for downloading all the media on a profile.
How To Save Instagram Photos On Android
Using Instagram for scrolling and finding new adorable pictures and stories is always so much fun. And that’s the reason why millions of users love this platform and never get tired of using it. But just finding an amazing photo, staring at it for a while, and then painfully scrolling down due to the absence of the download button really makes us sad sometimes. Well, this isn’t going to happen anymore. With all these perfectly working methods, there’s no way you’ll ever let go of your favorite Instagram photos. If you need to save Instagram stories instead, check out our blog about how to do it. So what are you waiting for? Go and explore the world of Instagram while downloading all your favorite photos right away. And do let us know in the comments below if we skipped any other method that works well.