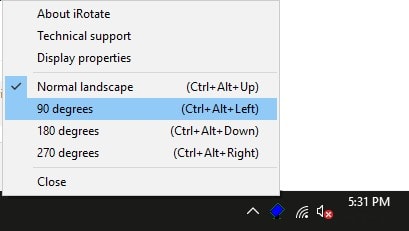The good news is that you have various methods to choose from when it comes to rotating your Windows display. You can make a choice between methods that require the need of a software and one that won’t.
1. Rotate Windows Display Using Stock Features
If you’re not a fan of installing another software or just don’t have room for another one, here’s how you can do it without having to download one. If you have any windows open, make sure that you close at least one of them so you can easily see your desktop wallpaper.
1 1. Rotate Windows Display Using Stock Features2 2. The Intel Graphics Method3 3. Use a Command Line Software to Rotate Windows Screen4 4. iRotate GUI Based Software to Rotate Screen in Windows5 5. EeeRotate Display Rotating Software6 Conclusion: Rotate Screen on Windows
Right-click on any free space on your screen and choose Display Settings. If you have more than one monitor, you’ll need to select the screen you want to modify. Find the option that says Orientation and you can either have your display in Portrait or Landscape mode. To change the orientation of your screen just select Portrait (flipped) or Landscape (flipped). You can also use the Control Panel to change the orientation of your display. Open the Control Panel. You can open it in quite a few ways such as right-clicking on the Windows icon and choose the option or searching for it with Cortana. Once you have the Control Panel open go to Appearance and Personalization > Display and Screen Resolution. Just like before choose the screen you want to change and select either Portrait or Landscape.
2. The Intel Graphics Method
Another option to rotate your Windows display is with the Intel Graphics Option. The drivers that you’re going to need will depend on the model of your computer. So, before continuing, you’ll need to install those first.
Once the Intel Graphics Option is all set up use the desktop right-click menu. Select the Graphics option and once you’re in the main menu choose in what direction you want to rotate your display.
3. Use a Command Line Software to Rotate Windows Screen
Display is a command line software that can not only turn your screen, but it also offers other useful features. If you use the command prompt regularly or just like using it, then this is the software for you. With this software, you can do things such as change display properties, display brightness, turn off your monitor among other things. To start using Display, you’re going to need to install the EXE file. Once you have the file copy it to the C:\Windows folder. That’s it; you’re done. You will now be able to use the command prompt to rotate your display. You can use commands such as display /rotate:90. This is just an example if you want to change the display in a different direction change the 90 to 270 or 180. If you want a standard orientation then use the number 0. Also Read: How to Prevent Deleted Files From Going to Recycle Bin in Windows 7, 8 or 10
4. iRotate GUI Based Software to Rotate Screen in Windows
iRotate is freeware that can change how your display looks. You’ll be able to rotate your screen to the four possible options. You can make this happen by either using a hotkey or with a single click.
After you install the software, the software’s icon will appear in the system tray. Right-click on the icon, and it will show you four options; 270 degrees, 180 degrees, 90 degrees and normal landscape. You can also use Ctrl + Alt + arrow keys to rotate when the software is running.
5. EeeRotate Display Rotating Software
Last but not least you have the EeeRotate software. This software works on hotkeys instead of command or GUI. EeeRotate will need to run in the background to work properly, and it will also add its own icon in the system tray. Keep in mind that you’re not going to see the software on the desktop or the Start Menu. To launch the software you’ll need to click on the EXE file. You can find it at C:\Program Files (x86)\EeeRotate folder of your computer. You can rotate your display by pressing the Ctrl + Alt + arrow keys. Your screen can be rotated by 90,0, 180, and 270 degrees. Also Read: Should You Disable Or Enable Superfetch?
Conclusion: Rotate Screen on Windows
With all these options to rotate Windows screen at least, you can’t complain about the lack of choices. Now, whenever you need to turn your screen for whatever reason, you have quite a few options to fall back on. Which one are you going to use? Drop a comment below and let me know.