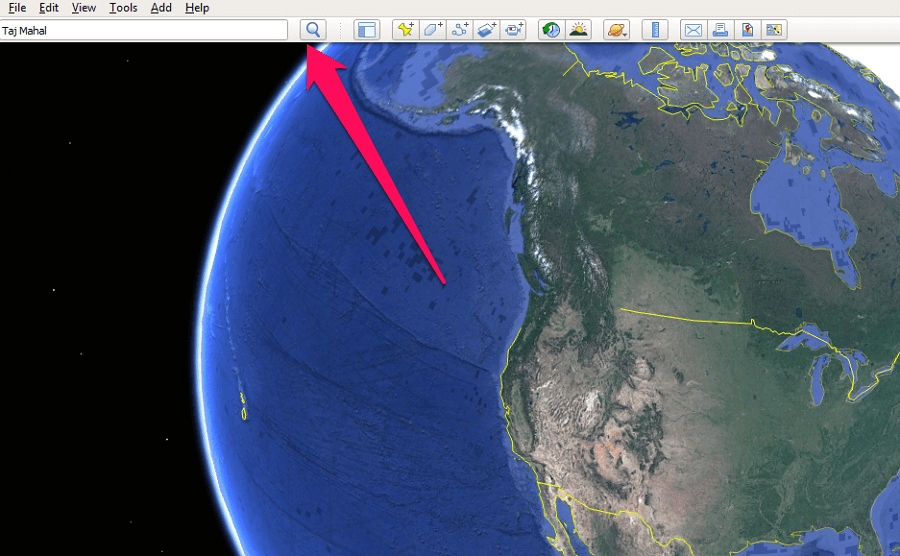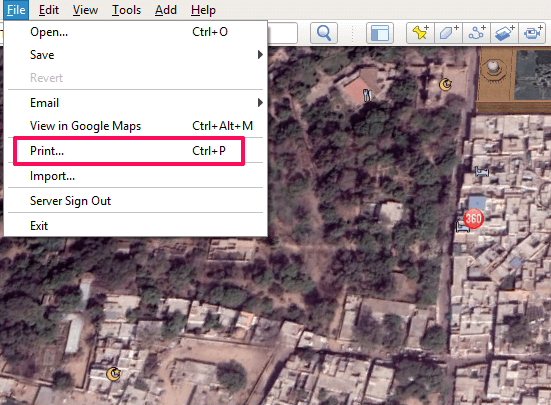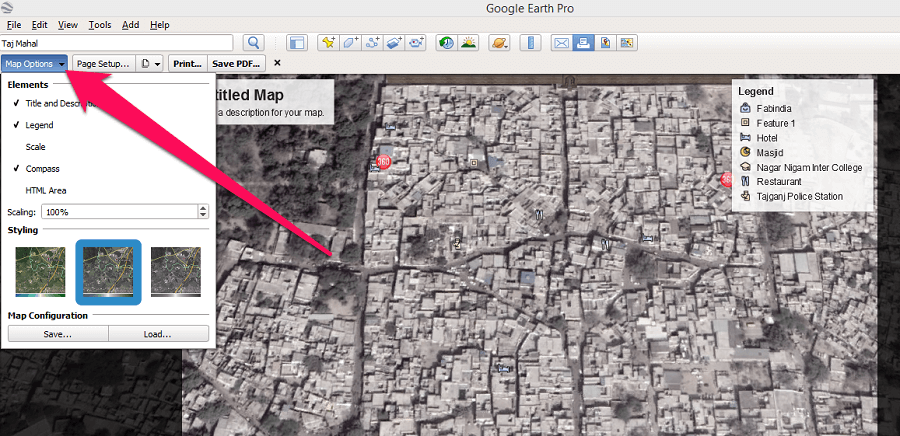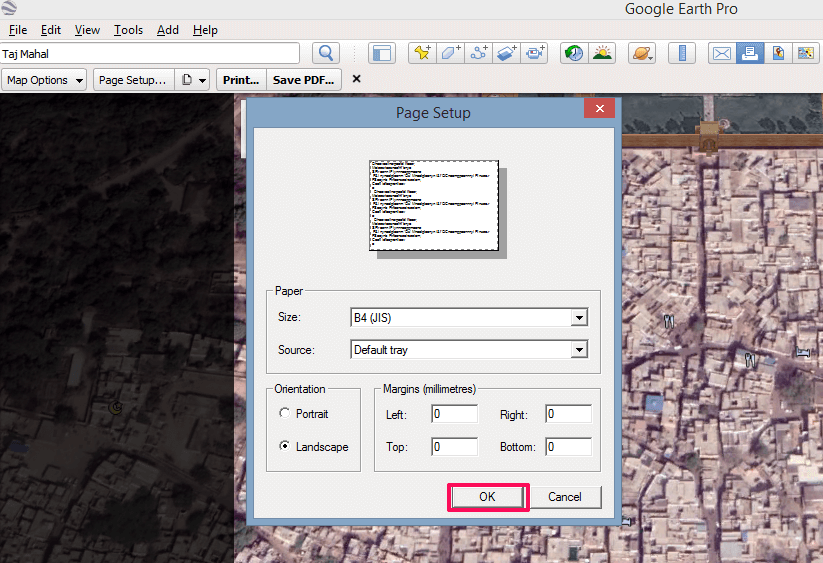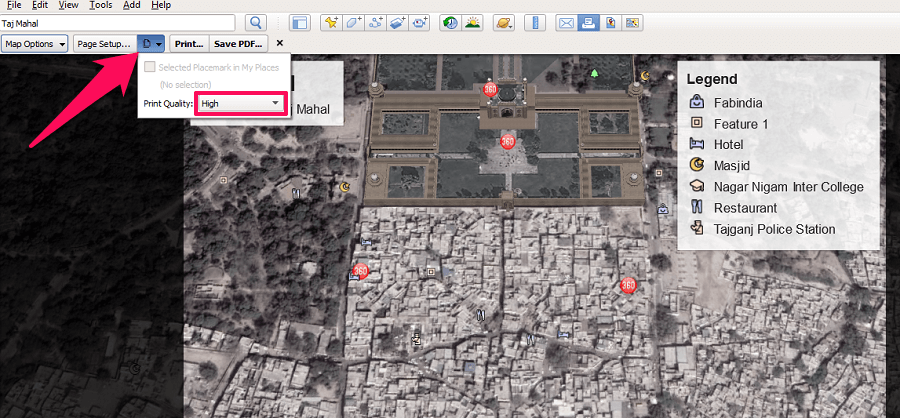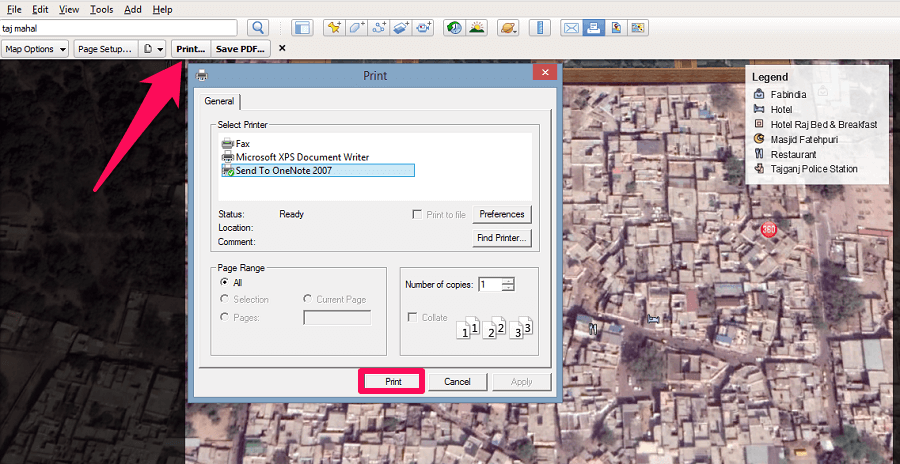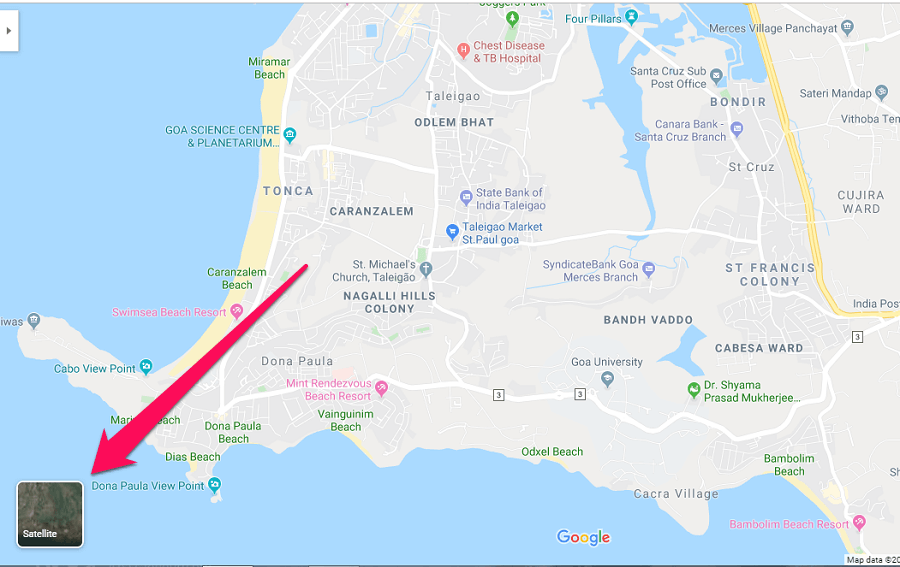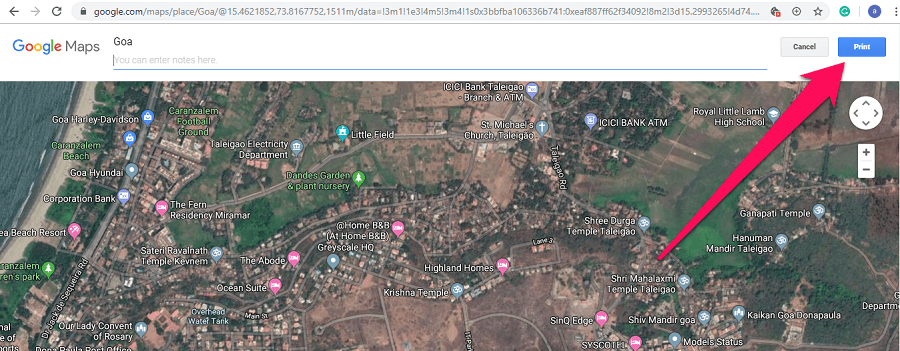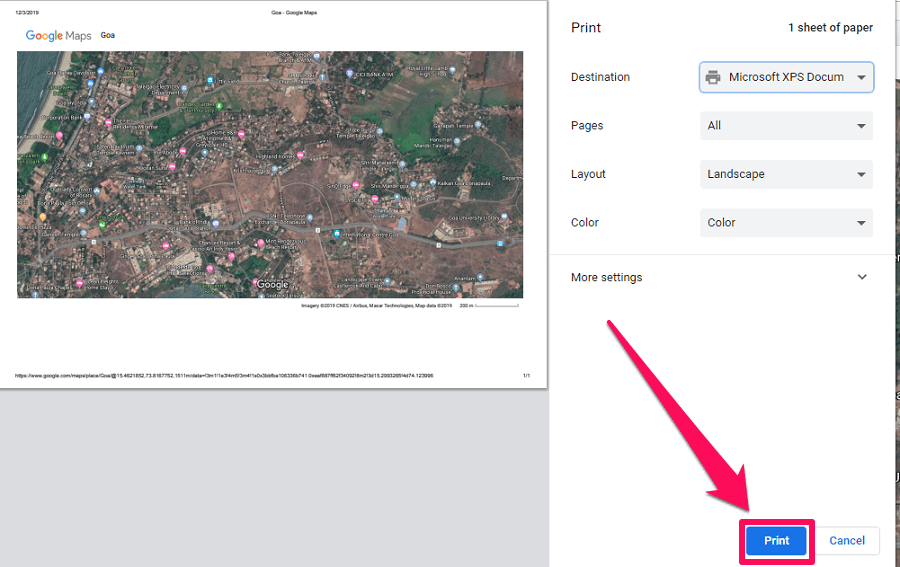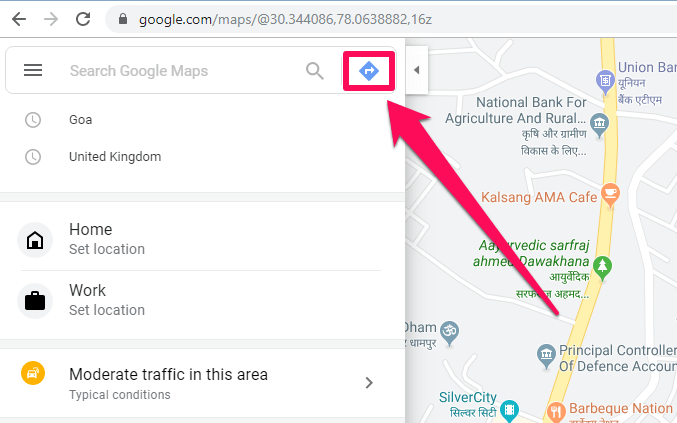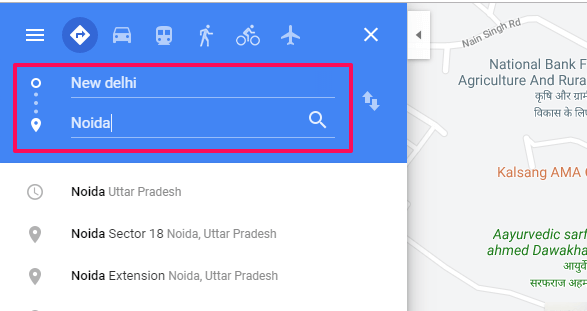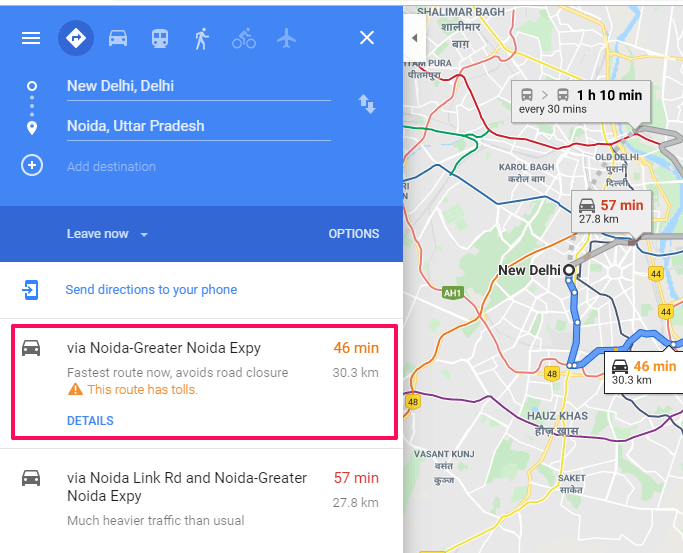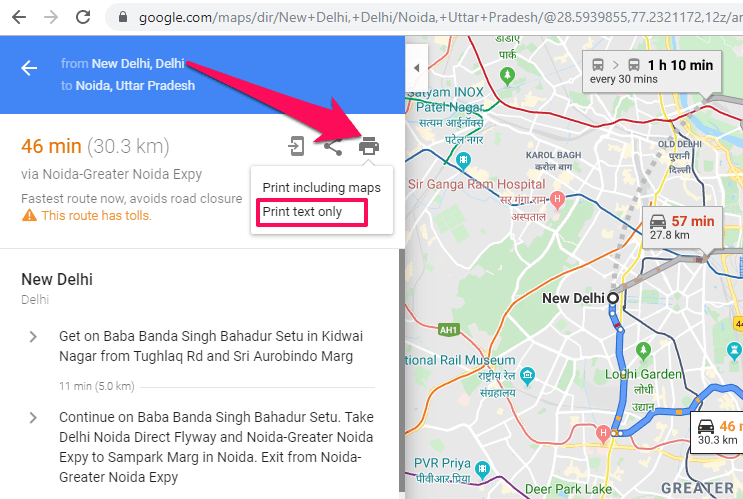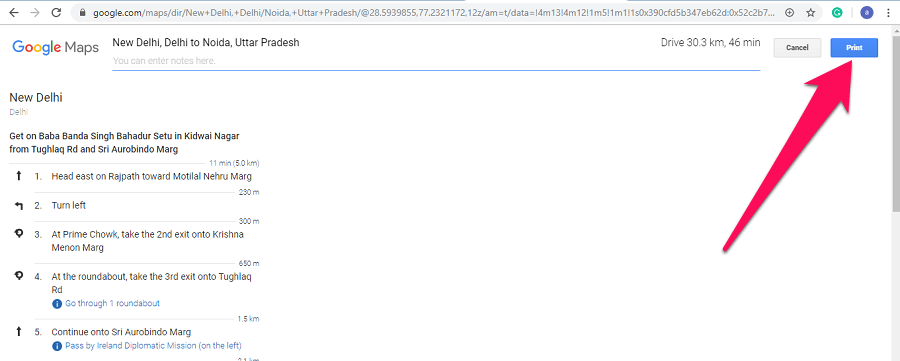Keeping a printed copy of a map can help you easily navigate through places where there is no internet connectivity, unless you have downloaded offline maps. Also, it saves you a lot of time and data as you don’t have to open your laptop or smartphone every time you want to see the map. So if you want to learn how to print from Google Earth or Maps, then you can take the help of this tutorial.
Print Maps From Google Earth
The Google Earth Pro is available for Mac and Windows operating systems which you can download for free from its official website. You can only print a map from Google Earth Pro on the desktop and not on your smartphone.
1 Print Maps From Google Earth1.1 Printing From Google Maps1.2 Final Thoughts
Launch the Google Earth Pro on your computer. Now Search for a place to take a printout of that location. Zoom into the location for better visibility and higher resolution.
Now, select File from the top left corner and then select Print from the options that show up. You can also press Ctrl+P from your keyboard to enter the print mode.
Next, under the print mode, select Map Options from the top left and then select the Elements and Styling you want to add to the map. For example, you can add elements to your maps like Title and Description, Legend, Compass, etc.
After adding elements and styling to the map, click on Page Setup to set up the page for the printout. Under the page setup tab, you can select the paper size, the orientation of the page, and add margins to the page. Once done click on OK.
Next, click on the Pages icon and select the print quality from Low, Medium or High.
Now you can either select Print to take a printout of the map or you can select the Save as PDF option to save this map as a PDF on your computer. With this, you have successfully accomplished the task of printing a map on Google Earth Pro. ALSO READ: Google Earth Vs Google Maps
Printing From Google Maps
Google Maps is yet another tool from Google that lets you view the satellite imagery of any place on Earth right from your computer screen. But, Google Maps is more of a navigational tool while on the other hand, Google Earth is used for exploration purposes. Nonetheless, you can print the map on both. Here’s how you can do the same on Google Maps
Printing Maps
Visit Google Maps on your computer. Now search for a location you want to print on the map. After that, click on the Satellite option on the bottom left corner to get the satellite images of that particular location.
Next, zoom into the location to get a more magnified satellite image of that particular place. You should remember that you can only print the area of the map that is visible on the screen and not more than that. To initiate the printing process press Ctrl+P on your keyboard and then click on the Print option on the top right corner.
Now the print menu will load and you can simply print the map from it. You can also save the map as PDF just like yo do in Google Earth Pro.
Printing Navigation
Just like printing maps, you can also print navigation and directions from Google Maps and here’s how to do that.
Go to Google Maps and click on the directions icon.
Now enter the starting point and destination and hit enter on your keyboard.
Next, among all the directions that show up choose the shortest direction between the two points.
Now, head over to the printer icon and click on it, two options will show up. Now, you can print directions including the map or print the text only.
After that, click on the Print button on the top right corner to print the navigations from Google Maps.
Final Thoughts
Google Maps and Google Earth are great tools for satellite imagery and the best thing is that you can print the satellite images from both of them. However, you should only use these printouts for your personal use and not for any commercial or illegal activities. Also, if you find this tutorial helpful then do share it with your friends and family.