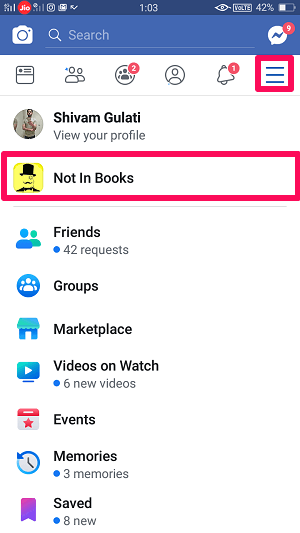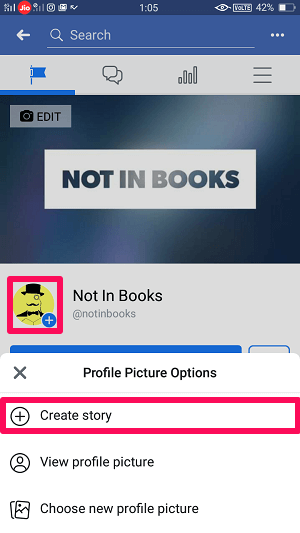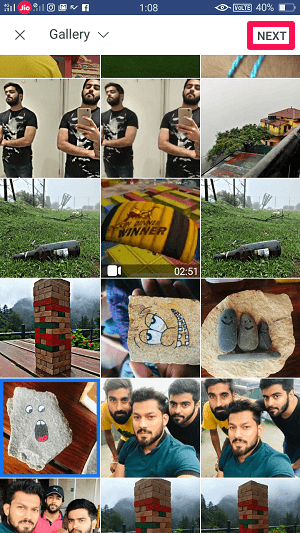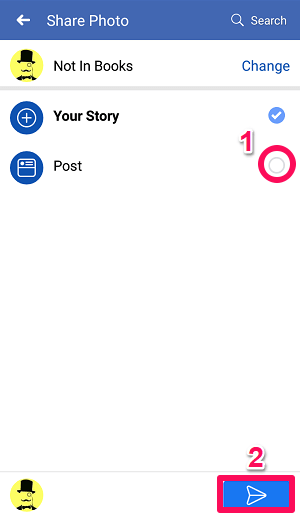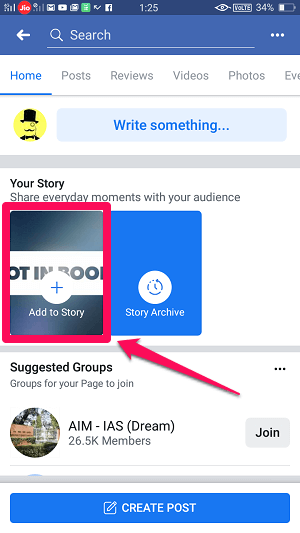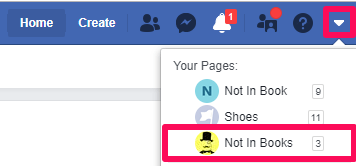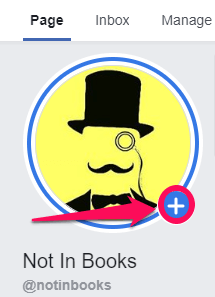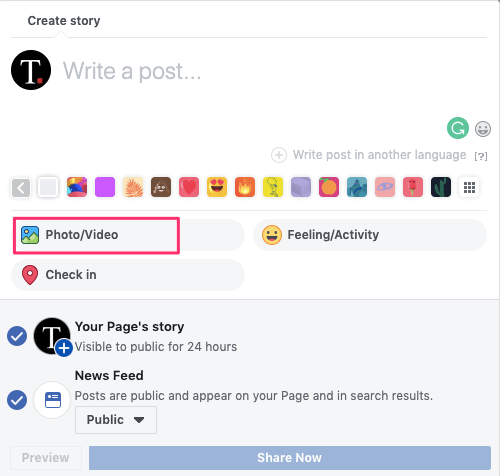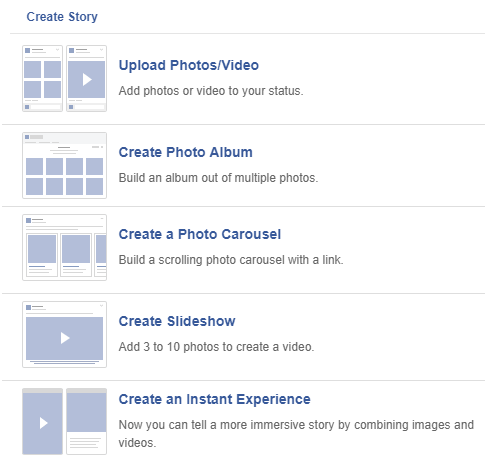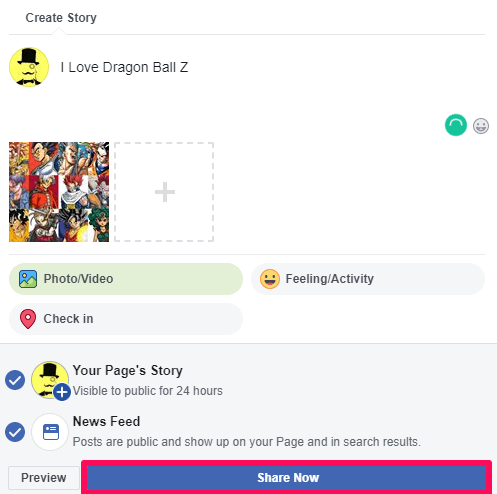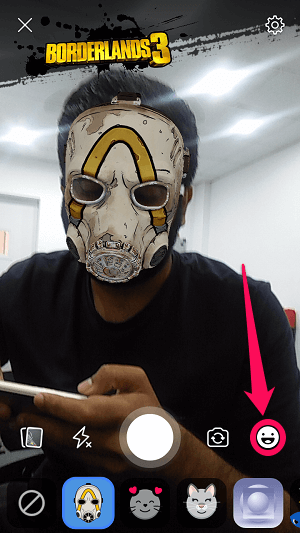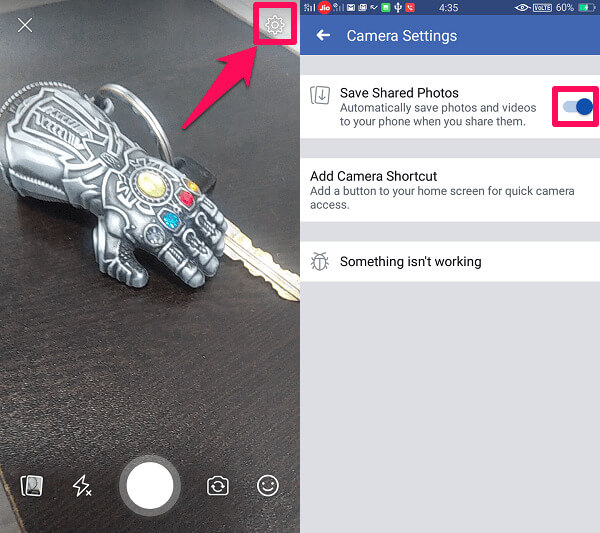If you own a Facebook page for personal use or to promote your business/brand then the new feature is going to be quite useful for you. Not only you can add photos as stories on your Facebook page but videos too. Moreover, it is also possible to edit those stories in the most creative way.
Post Stories On Facebook Business Page Using Mobile App
Method 1
Before proceeding ahead update the app to the latest version from the respective app stores.
1 Post Stories On Facebook Business Page Using Mobile App1.1 Method 11.2 Method 22 Add Stories To Facebook Page From PC Using Website2.1 Other Features2.2 Conclusion
To start with posting the story, open the Facebook app and go to the desired page timeline using the three-line icon, and then tapping on the respective page.
Now, simply tap on the page icon with a plus sign and then select Create story.
After that, you need to select the photo or video that you want to set as the story like you always do and tap on Next.
Next, tap on Done or Page’s story to set the desired photo or video as your story.
In the next screen, you can see that the desired photo or video will be set as your story as well as it will be posted on your page’s timeline. If you just want to set it as your story and not as your post, you can deselect the Post option by simply tapping on it and finally tapping on the paper plane icon at the bottom.
Your Facebook story has been successfully posted without much effort. To add multiple stories to your page, head again to the page’s timeline and follow the same steps as before. You can also see the number of views on your story. Like stories, on Instagram or Snapchat, Facebook stories will also last for 24 hours unless deleted earlier.
Method 2
Although the first method is the easiest one and surely going to work on your phone, there’s no harm in learning another method to do the same thing.
On the page timeline, scroll down a bit and tap on Add to story, below the Write something… box.
After this, the Camera screen will open. Now, add photos or videos as you would normally do.
Next, simply tap on Page’s story or Done as before. Deselect the Post option if you want and simply tap on the share icon. With this, your page story will be added and shown to all the followers.
Add Stories To Facebook Page From PC Using Website
Now, this was something unique from Facebook’s side. Even the people who remain quite busy using their Windows PC or Mac can maintain their Facebook page by adding cool stories, similar to mobile users with the help of the Facebook site. This is how it can be done.
On your PC visit Facebook site. Open your account and head towards your Facebook page.
After the page is opened, click on the Plus icon attached with the thumbnail of the page.
Now a screen will open using which you can create your story using photos, videos, and texts. Click on Photo/video if you want to post photos and videos as your story.
As you can see, photos and videos can be posted in multiple ways. A single media can be uploaded, multiple media files can be uploaded, and a combination of both the photos and videos is also possible. Select the desired option and the media.
Finally, click on Share Now at the bottom to upload your story. You can uncheck the News Feed option to prevent it from being posted on your page’s timeline.
Easy! isn’t it? You can check your story by clicking on the thumbnail again.
Other Features
Editing Photos And Videos
Facebook stories aren’t just limited to posting photos or videos as they are. You can do a lot more with them and make your posts much more creative. Using your Facebook page stories, you can post videos, boomerangs, and even interact with your followers using the Live option. Other than that, you can also make use of different masks by tapping on the Smiley icon.
Saving The Stories On Phone
As we all know, the stories disappear after a short period of 24 hours. But some people miss their stories after it’s gone and wishes that it would have been better if they somehow saved them on their local device. Well, it’s actually possible. By tapping on the Settings icon that appears on the top-right of the screen and toggling on the Save Shared Photos, you can save all the stuff that you share using your page.
Conclusion
Facebook’s story feature is best for people who want to increase the reach of their page and create additional interaction with their audience. If the engagement on your page is not satisfying, then posting attractive and regular stories on the page can create a chance that your page might get noticed and attract a lot of people. We hope that you were able to use the Facebook page stories feature without much problem. Are you going to use it as a part of your social media promotion campaign? Share your thoughts in the comments.