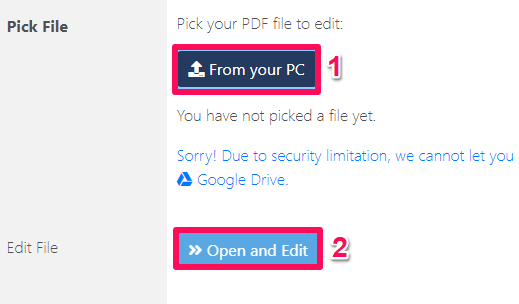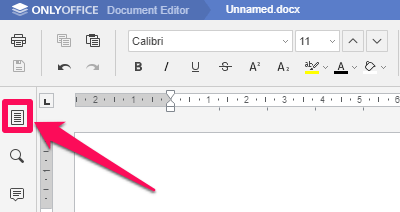Now, what to do? Well, take a deep breath because you can also open a PDF file without making use of PDF reader. Not only you can open the PDF files, but you can also make desired changes in your file and also convert it into the desired format. Just read the article below and learn the tricks to do that. Read Also: How To Get Images From PDF
Steps To Open PDF File Without PDF Reader
This method will work if Google Chrome is set as the default application for opening PDF files.
1 Steps To Open PDF File Without PDF Reader1.1 Setting Google Chrome As The Default PDF Reader1.2 Convert PDF Files To Word1.3 Edit PDF Files Without Adobe Reader1.4 Conclusion
Setting Google Chrome As The Default PDF Reader
For Windows 7
Go to the desired PDF file location and right-click on it.
Now click on Open with and then select Choose default program…
There you can look for the Google Chrome browser inside other programs or Recommended Programs. Select the checkbox that says Always use the selected program to open this kind of file and then click on OK.
For Windows 8 And Above
In the case of Windows version 8 and above, go to the PDF file, right-click on it, select Open with and finally select Choose another app option.
After that, select Google Chrome. Click on the checkbox that says Always use this app to open .pdf files and click on OK.
After making Google Chrome as the default application for opening PDF files, go to the desired PDF file and double click on it. This will open the PDF file in Google Chrome. You may also use the steps below. They will work for both Windows and Mac.
- Go to the location of your PDF and right-click on it.
- Now click on Open with and select Google Chrome.
That’s it, you will see your PDF in Google Chrome now. You can also open your Google Chrome browser and then just drag and drop your PDF file. It will open automatically in Google Chrome.
Convert PDF Files To Word
We can also open PDF files without Adobe reader being installed in the system by just converting the PDF to other formats like Word. Well, here is how it can be done.
Visit Smart PDF extension on the Chrome Web Store.
After that, click on Add to Chrome.
Finally, add the extension to Chrome by clicking on Add Extension.
Now you can see that the extension has been added at the top right corner.
Simply click on it and select PDF to Word to convert the PDF format to Word.
In the next step, click on Select PDF file and choose the desired file to convert. You can also drag and drop the file.
Now click on Convert To Word and after that click on Download Word to finally download the converted file.
Once you have the PDF in Word then you can easily open it using existing software like MS Office. Other than converting to Word, PDF can also be converted to formats like Excel, JPG, etc. Then you can easily open the converted PDF files.
Edit PDF Files Without Adobe Reader
Other than opening and converting PDF files, wouldn’t it be nice if you could also edit those files without a PDF Reader? Well, it is not a big deal. Using the Free PDF Editor extension your PDF files can be edited in no time. The steps to do that are given below.
Go to Free PDF Editor extension available on Chrome Web Store and click on Add to Chrome.
In the next step, click on the Add extension.
You can see a new icon of this extension included at the top right of the screen. Click on it.
After the extension is opened, click on From your PC to upload the file. After the file is uploaded, click on Open and Edit to make changes in the PDF file.
Now you can edit the desired file using various editing options like editing text, changing color, inserting pictures and inserting tables, etc.
Once you are done with editing, click on the file icon given on the left and save the file in your desired format.
Need a different way? Read more about how to edit PDF files without Adobe in this post. Also Read: How To Black Out Text In PDF
Conclusion
Although we all keep PDF readers like Adobe, installed on our PC, it is always fun to know other methods to do the same things. Moreover, this method is very useful when we face any kind of fault with our preinstalled readers. We tried to make these methods as much simplified as we could, but in case you face any problem please let us know. Also, share this trick with your friends and do let them know about these cool features.
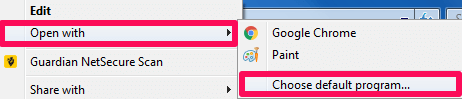
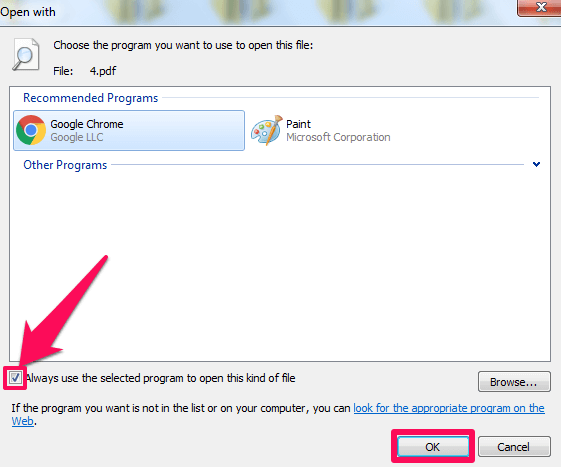
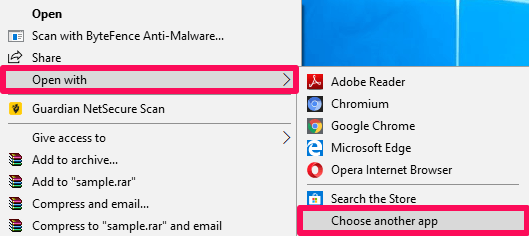
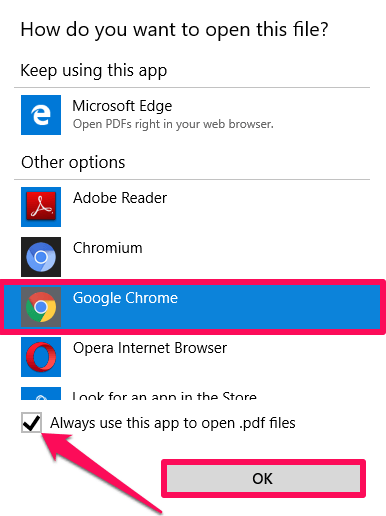
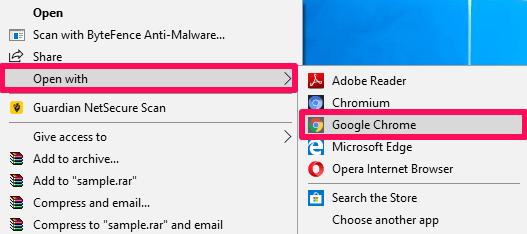

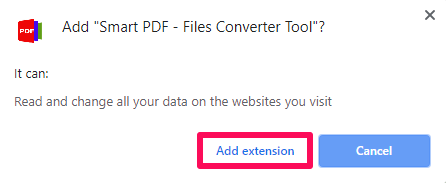
![]()
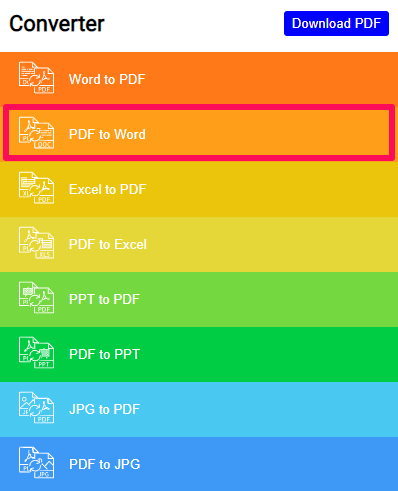
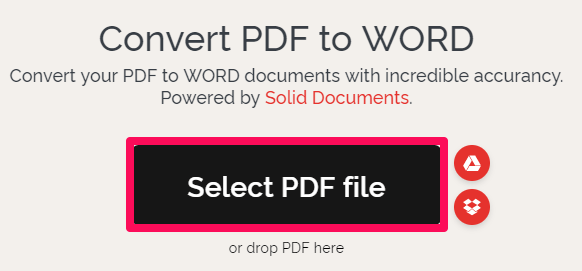
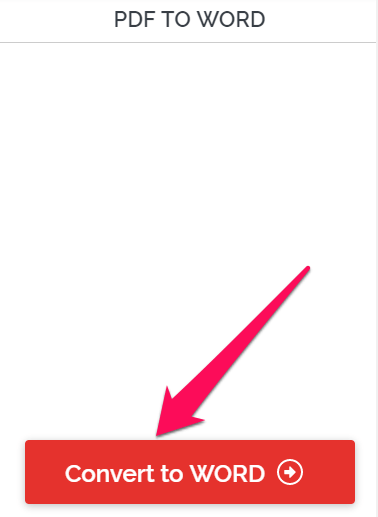

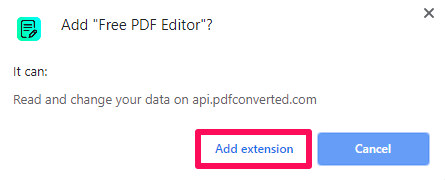
![]()