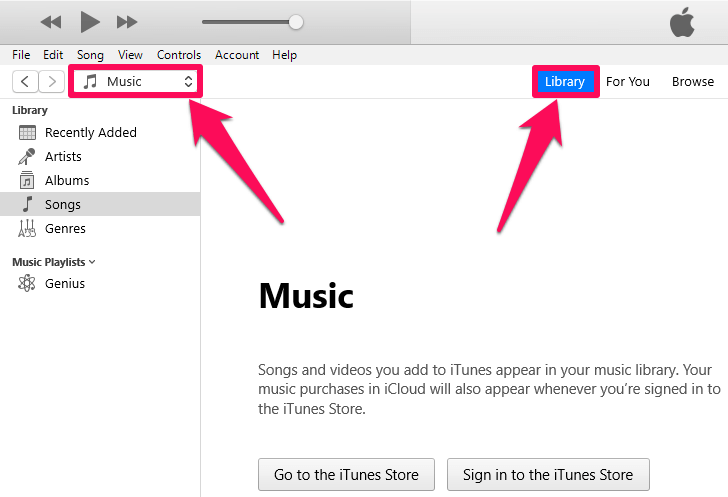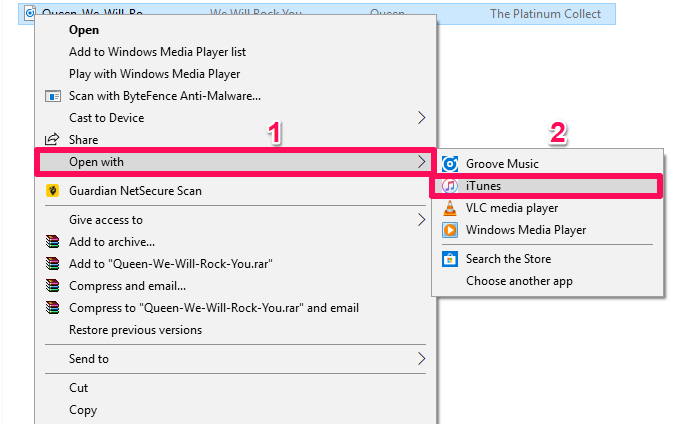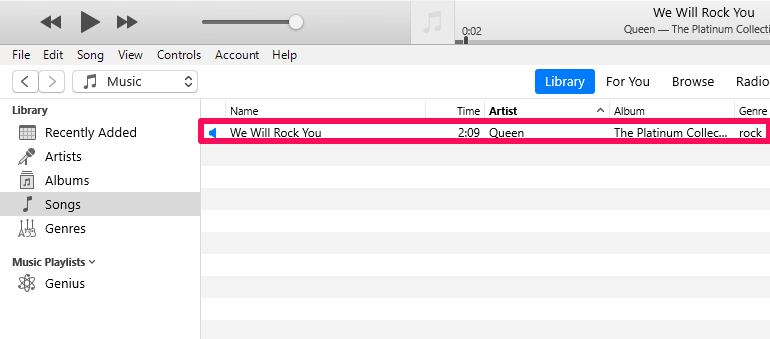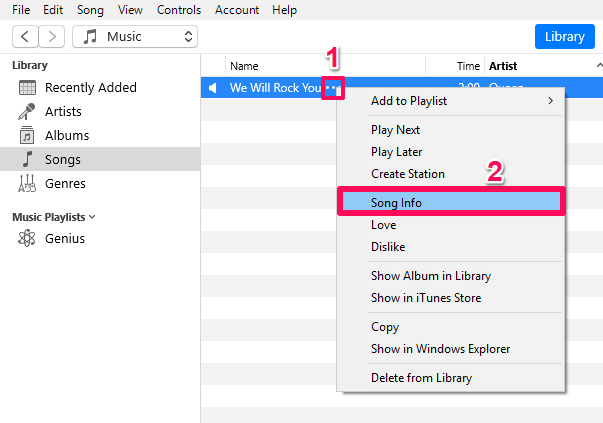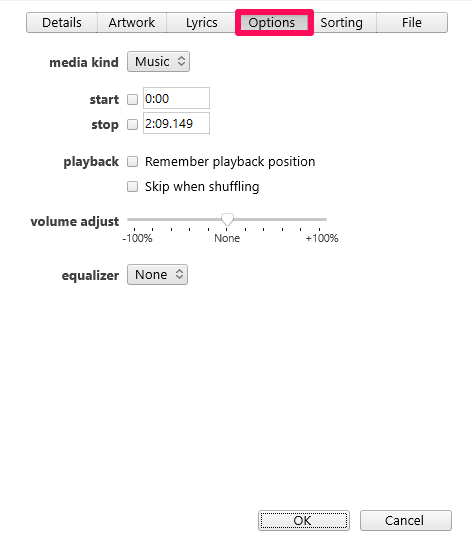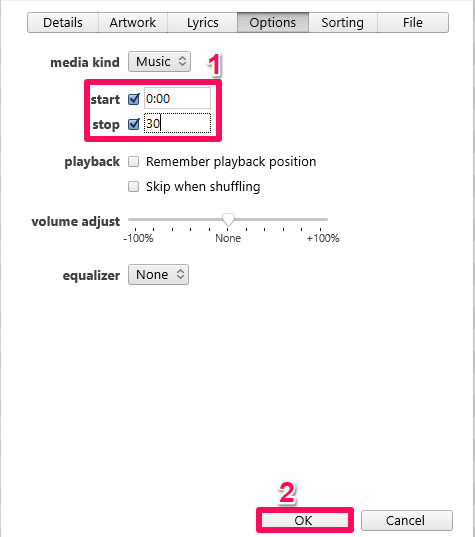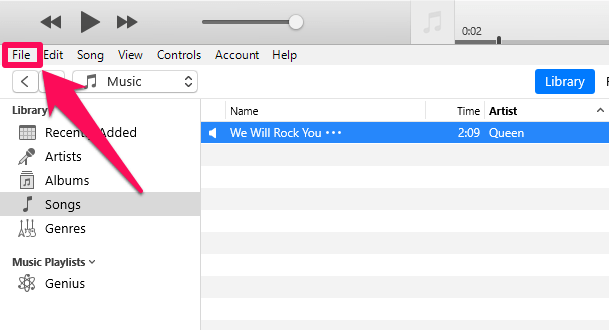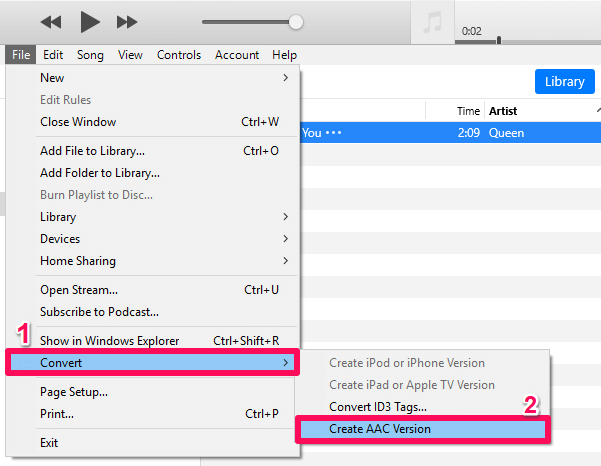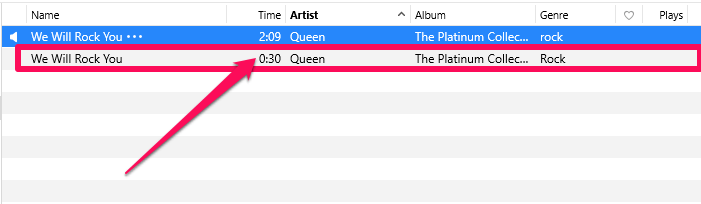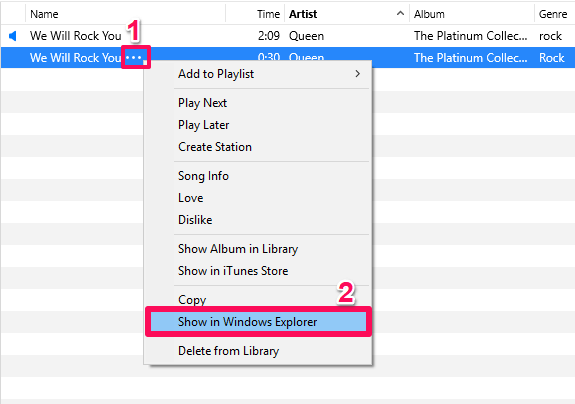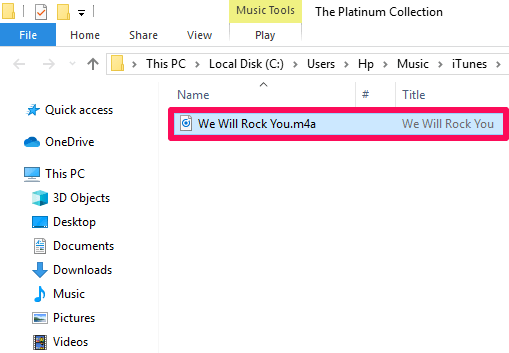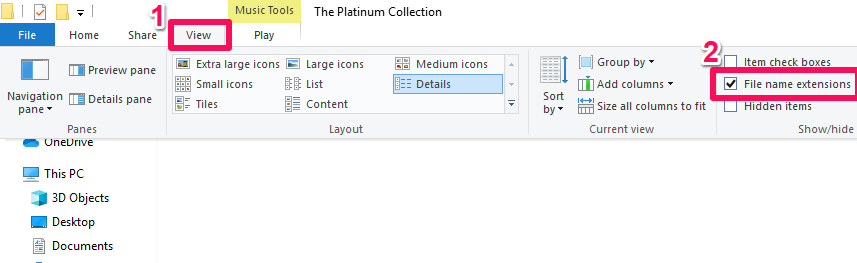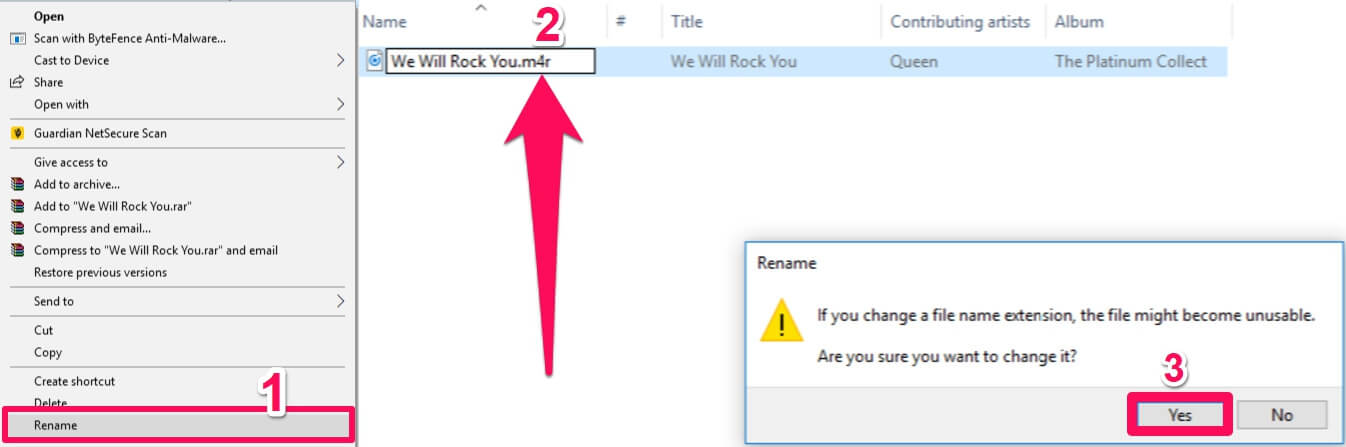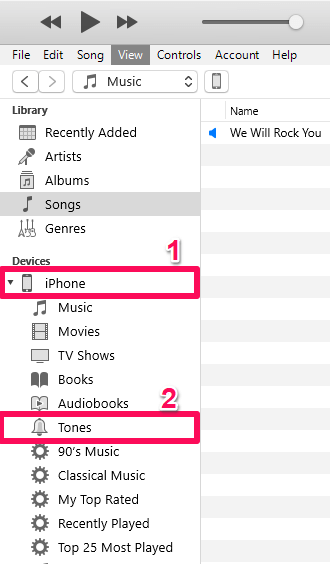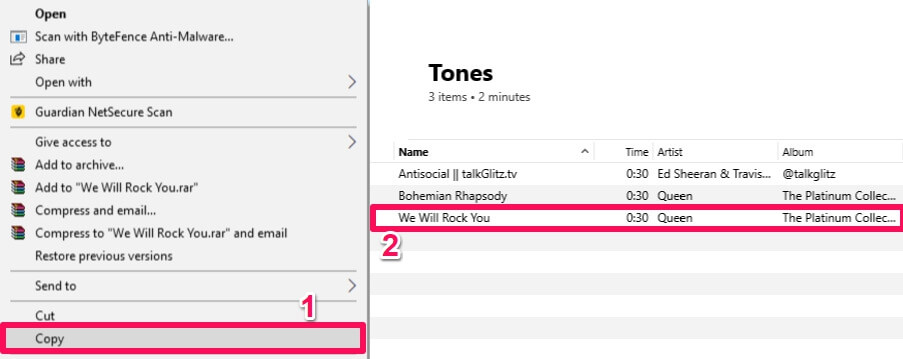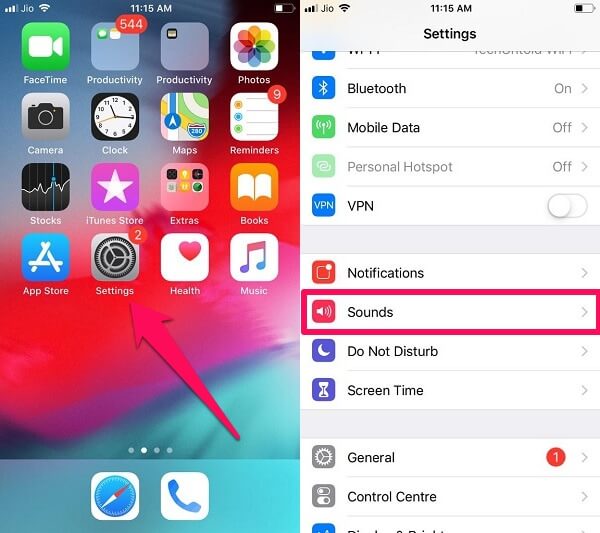The same case goes with the ringtones. Have you got bored listening to the limited ringtones provided by the iPhone? If yes, then this article is for you. Here, we are going to show the method using which you can make your own ringtones and set them on your iPhone. Although it is quite hard to find the steps to make customized ringtones on the iPhone, but this is what we are here for. So without any further ado, let’s get started. Note: You can follow these steps on Windows PC or Mac for adding ringtones to iPhone from computer. Recommended Read: How To Set Different Ringtone For Specific Contact On iPhone
Make And Set Song As Ringtone For iPhone
The steps to make and set a song as a ringtone on the iPhone are a bit typical, but we tried to make them as simple as we could. Follow the method given below to make the magic happen.
1 Make And Set Song As Ringtone For iPhone1.1 Make A Ringtone On iTunes1.2 Creating AAC Version1.3 Making M4R File1.4 Set Song As Ringtone On iPhone2 Conclusion
Make A Ringtone On iTunes
To get started you need to add the desired song to iTunes. Here’s how.
First of all, download iTunes on your device and launch it.
After that, select the Music category from the various categories available. Also, click on the Library option given at the top.
Now, select the music which you want to make as your ringtone (The song should be locally present on your device.)
Right-click on that song and select Open with > iTunes.
Now the song will be added to your songs Library in iTunes.
Creating AAC Version
Tap on the tree-dot icon given adjacent to the song name (which appear when you hover on the song) and click on Song Info.
A new window will open now. Jump to the Options tab from the Details tab.
Now click on the Check-box, given in front of the Start and Stop option.
Provide the desired time slot for your ringtone. Starting time of the song in the Start column and the ending time in the Stop column. (Time should not be more than 30 seconds.)
Next click on OK.
After that, click on the File option at the top left of the screen.
Now select Convert and click on Create AAC Version. Make sure the song is selected when you perform this operation.
A copy of the original song will be created in the songs library. The duration of that duplicate song will be the same as you desired.
Now, don’t forget to deselect the time duration for the original song. You can do that by going back to the Song Info and then under the Options heading. If you don’t do this then the original song will be played only for the time duration you selected above.
Making M4R File
To view the duplicate or the AAC file in File Explorer (Windows) or Finder (Mac), right-click on it in iTunes and select Show in Windows Explorer (Windows) or Show in Finder (Mac).
You will automatically jump on the Window-Explorer screen now, where you can see your song.
Now you need to change the file format from m4a to m4r. In order to do that make sure that the File Name Extensions option has been enabled on your device. For that, click on the View tab and then enable the File Name Extensions by clicking on it.
Now change the format of the song to M4r by simply Right-clicking on the song, clicking on Rename and replacing the existing format with M4r by simply adding .M4r at the last.
A small window will pop-up on the screen now, click on Yes. Your file format has been converted now.
Set Song As Ringtone On iPhone
Go back to the Songs Library in iTunes.
Next, connect your iPhone to your PC or Mac now using the USB cable.
After connecting the iPhone, a mobile icon will reflect on the extreme left of the screen. Click on it and choose the Tones option.
Now go back to the song in your Finder or Windows Explorer whose format you changed to .m4r and copy it (Ctrl+C). After that, paste it in iTunes under the same Tones option. (Right-click to paste might not work in Tones, so you can simply paste using Ctrl + v using your keyboard.)
You can remove the USB cable now. The job of your computer and iTunes has been done. 5. Launch the Settings on your iPhone and tap on Sounds.
Now tap on Ringtone.
Tadaa!!! The song has been added to the Ringtones. Just tap on it to set it as your ringtone.
Recommended Read: Tricks To Increase iPhone Storage
Conclusion
Although iOS provides a great variety of ringtones to set from but customizing and setting a ringtone or song of your own choice has its own fun. Setting a ringtone on an iPhone is a quite laborious and time-consuming task, but it is worth giving a shot. If you own an Android as well and want to set up a custom ringtone, learn how to set Google Play music as a ringtone. We tried to make these steps as elaborated and simple as we could, but even then if you face any kind of trouble, don’t hesitate and do let us know in the comment section below.