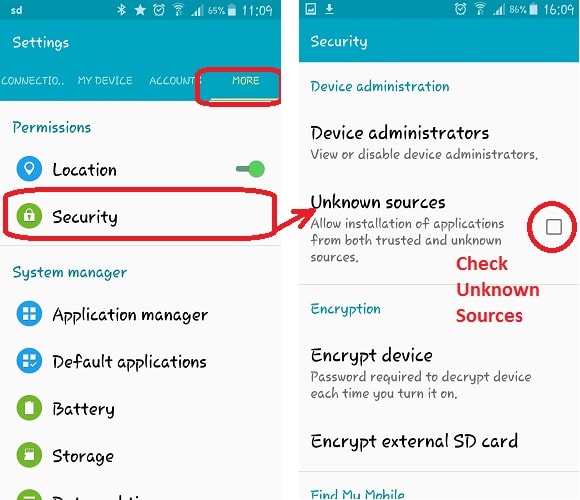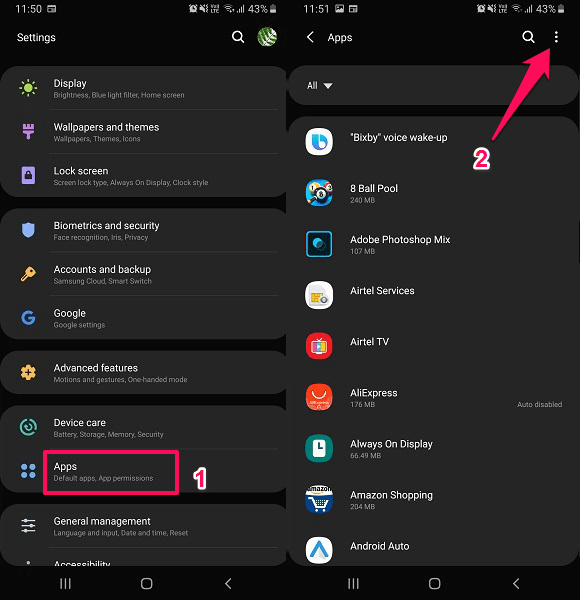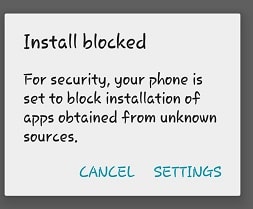As of now, there are new versions of Android OS available in the market, but unfortunately, not all devices have the same Android. And the option to change this setting for installing apps from other sources also differs accordingly. Till Android 7.0 Nougat it is the same, but after that from Android 8.0, it has changed a little bit. Don’t worry we will show you how to do it on both the versions. Moreover, it is quite handy to use this setting if you develop Android apps and want to test your app on your Android phone directly.
Install Apps Without Google Play Store
If you have downloaded APK from any third party website or extracted an APK file then first make the setting given below to proceed with installing of APK. Doing this will allow you to install apps from Unknown sources. Though the option is the same, the method differs on different versions of Android.
1 Install Apps Without Google Play Store1.1 Enable Unknown Sources On Android 7 And Lower1.2 Install Apps From Unknown Sources On Android 8 And Android 91.3 Conclusion
Enable Unknown Sources On Android 7 And Lower
Go to Settings on your Android smartphone. Select MORE Tab under Settings. If there is no ‘MORE’ tab then simply look for Security. Tap on Security under Permissions in the MORE tab. Under Security, check Unknown sources to ON
With this, your Android smartphone will allow you to install APK from websites other than Play Store too. Don’t Miss: Disable Automatic App Updates In Android
Install Apps From Unknown Sources On Android 8 And Android 9
Unlike the above method in these versions of Android, you have to allow permission to install apps from a particular source individually. For e.g, if you are downloading the app from Chrome then you have to allow the option to install unknown apps from Chrome. And same for other sources.
- For that Open Settings, now there are two ways to access the option to change the settings. Which are:
Tap on Location and Security or Biometrics and Security. Then under Security, you will find Install unknown apps, select it. Or inside the Settings scroll down and then select Apps. After this from the given app list, tap on the three dots. Now from here select Special access and after that in the menu list select Install unknown apps.
- Both of the above steps will take you to the same menu. Once inside it, you will see a list of apps and the status Allowed or Not Allowed below them. Tap on the app or source from which you are downloading and wish to install the apps, not in Play Store.
Then turn the toggle switch On in front of Allow from this source. Now you can go back and try to install the app. Alternatively, if you have not enabled Unknown Source using the above methods, your device will automatically give you an alert on all the version of Android as shown below when you try to install an app unavailable in Play Store. Apps from third-party websites and unknown Sources are blocked by default for better security. But you can change it if desired. You can Select Settings in the alert and it will take you directly to Security Settings or the setting as mentioned above where you can simply check Unknown sources to ON and proceed with the installation of the application. Here are some handpicked Android tutorials for you.
Steps To Block Mobile Data/WiFi For Specific Apps On Android Method To Play PSP Games On Android Convert Video To Timelapse On Android
Conclusion
These settings will allow you to download and install Android apps without Play Store from other sources. As there are many useful apps which are not on Play Store, you might want to use this setting somewhere down the line. Do you know any such apps? Let us know in the comments below.