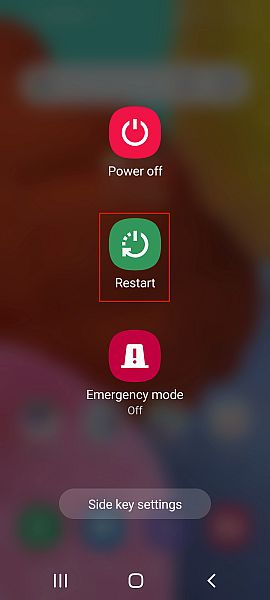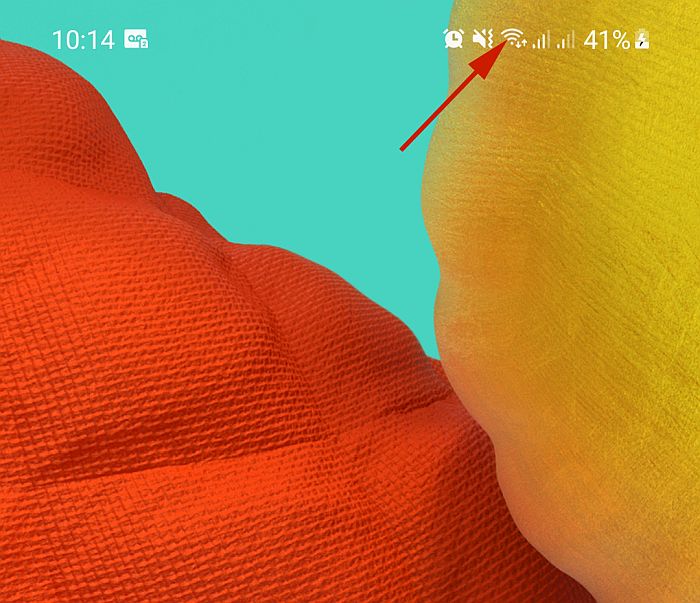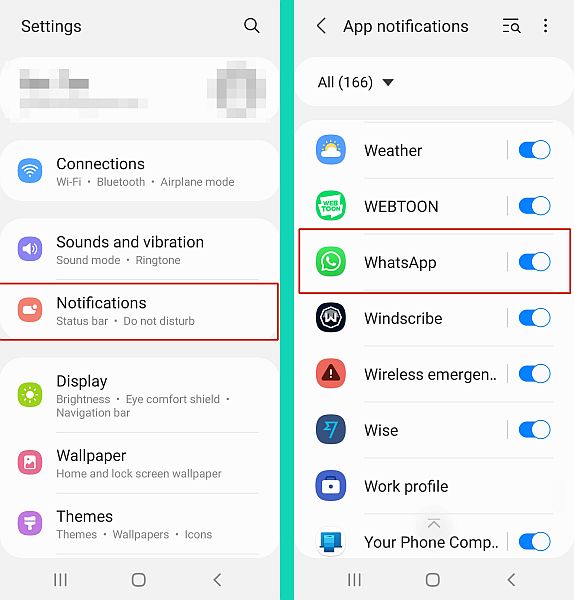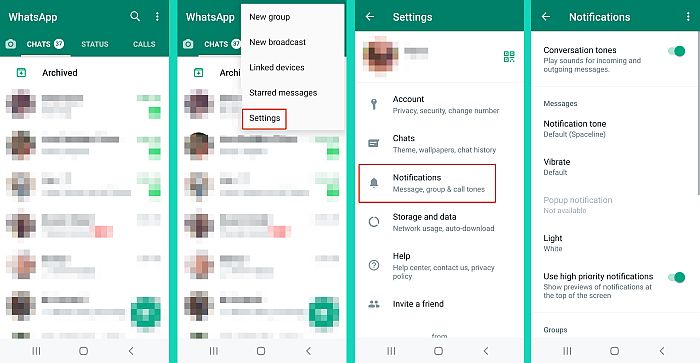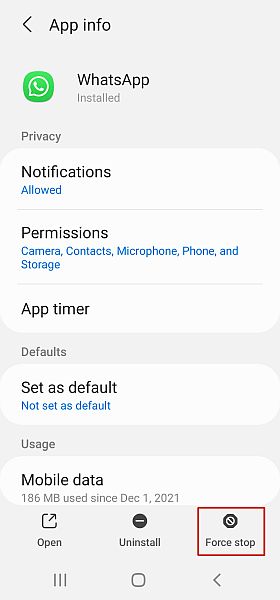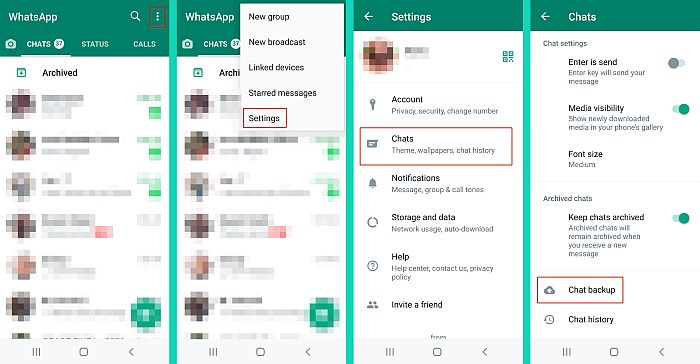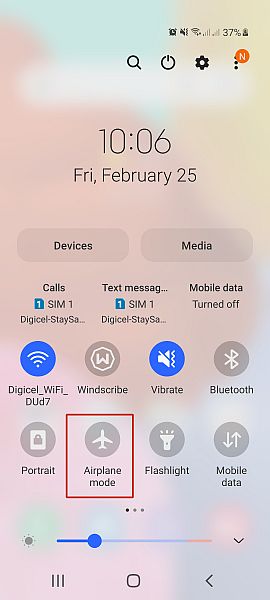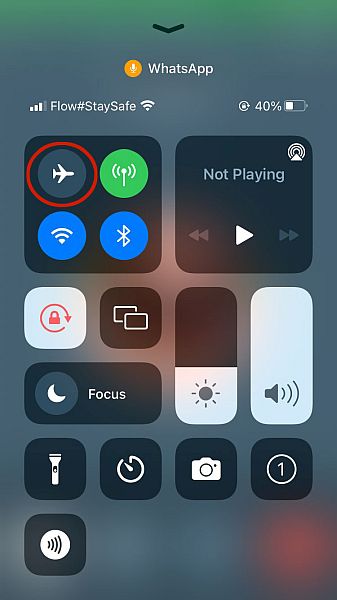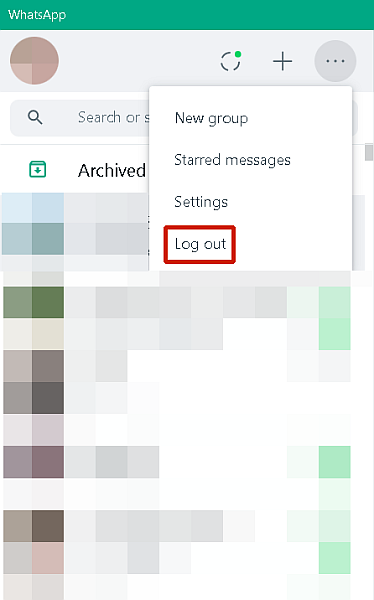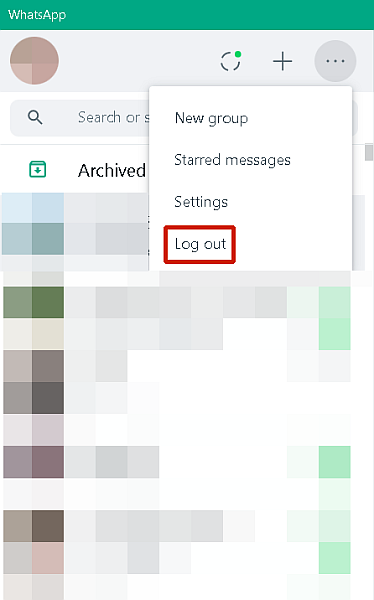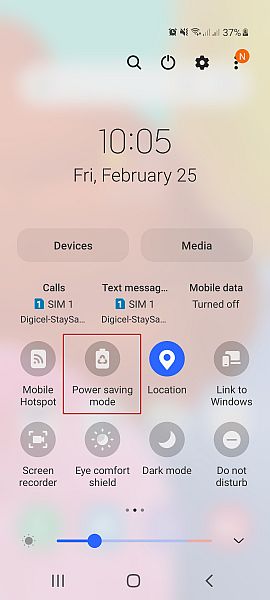Have you been missing your WhatsApp notifications or just not getting any at all? Sometimes it can be frustrating waiting to hear that familiar ping letting you know that someone has responded to an important message on WhatsApp, but it doesn’t come. If your WhatsApp notifications haven’t been working, read on to learn how to fix your WhatsApp notifications issue on both your Android and iPhone.
How To Fix WhatsApp Notifications
WhatsApp is one of the most popular messaging apps on the market. It boasts close to 2 billion active users and offers a wide range of features. These include media sharing, voice calls, video calls, creating group chats, and more. There could be a number of reasons why you’re not receiving WhatsApp notifications when you’ve closed the app. Luckily, all of them are easy to fix.
Restart Your Phone
Sometimes the simplest solutions are the best ones. If you notice your WhatsApp notifications are on the fritz, restart your phone. This can help to clear any data in the background and typically can fix any WhatsApp notification issue you may be having. Here’s how to restart your iPhone:
Check Your Network Connection
If you don’t receive any WhatsApp notifications or receive notifications late or not at all, then the culprit might be a poor network. A poor network connection affects your phone’s background data, which can lead to either late or zero app notifications. You can check your network’s strength from the home screen to see if you have full bars. If you have a weak internet connection then connect to a stronger network. If you’re using Wi-Fi, restart your router. This is often the solution to Wi-Fi issues. If you’re using data, it might help to turn it off, wait about 30 seconds, then turn it on again to see if that improves your connection.
Check Your Device’s Notification Settings
Sometimes, people turn off their device’s notifications, so they can reply on their own time. If this sounds like you, check your device’s notification settings and see if your WhatsApp notifications are toggled on. To do this on your Android device, open Settings > Notifications and check for WhatsApp from the list of apps. For iPhone, the process is the same, enter iPhone’s settings > Notifications and check for WhatsApp from the list of apps.
Turn On WhatsApp’s Notifications
Besides your device’s notification settings, WhatsApp also has its own settings for notifications within the app. You can use it to set WhatsApp’s notification preferences. If you’re not receiving any WhatsApp notifications, check the app’s settings to see if it’s on or not. If you have an Android, open WhatsApp, tap the three vertical dots on the top right-hand corner of the screen, then tap Settings > Notifications. There, you will see your notification preferences for WhatsApp and check to see if you’ve made or left WhatsApp notifications silent. If you have an iPhone, open WhatsApp, tap the gear icon for Settings > Notifications to check and correct anything that’s out of place. Here’s a video showing you how to access the settings for notifications in WhatsApp
Force Stop WhatsApp
If you find that WhatsApp’s notifications are faulty, a possible fix is to force stop the app. This will close the app and stop any background data processes. On an Android device, open Settings > Apps > WhatsApp and tap Force stop. Afterward, open the app again and your WhatsApp notifications should be back to normal. Here’s how to force stop WhatsApp on an iPhone:
Uninstall And Reinstall WhatsApp
One of the drawbacks of WhatsApp is that it eats up a lot of your phone’s internal storage. This is because there’s a lot of data being stored, chats, media files, contacts, as well as the fact that WhatsApp stores temporary data that dwarfs a lot of other apps. The large space that WhatsApp takes up can cause the app to malfunction, which often results in delayed or no notifications. Many times, uninstalling and reinstalling WhatsApp can rectify this. Note, it’s important to back up all of your chats before you decide to uninstall WhatsApp. Open WhatsApp on your iPhone or Android device, go to Settings > Chats > Chat Backup, and tap “Back Up Now” to back up your WhatsApp chats. Afterward, uninstall WhatsApp and then reinstall it. Once you’ve restored your backup, your notifications should be working as good as new again.
Turn Airplane Mode On And Off
Airplane Mode disconnects your phone from all wireless networks. This includes Wi-Fi, Bluetooth, Cellular network, and GPS. When your phone is on Airplane mode, there’s zero mobile data usage, so you can’t send or receive data, much less any WhatsApp notification. Sometimes turning Airplane Mode on and off can also help to correct any minor issues on your phone, such as not receiving WhatsApp notifications. To do this on Android, simply swipe down from the top of your screen and tap the airplane icon. This will turn on Airplane mode, afterward, tap the airplane icon again to turn it off. On an iPhone, swipe up from the bottom of your screen and replicate the same process to turn Airplane Mode on and off.
Log Out Of WhatsApp On Other Devices
If you’re logged into WhatsApp Web or the PC version of WhatsApp, you may be receiving your notifications on those devices rather than your phone. If that’s the case, log out of WhatsApp Web or the WhatsApp Desktop app and see check to see if your notifications start to show on your phone again.
Update WhatsApp
Sometimes the reason for you not receiving any WhatsApp notifications is an outdated WhatsApp app. If this is the case then the solution is to go to the app store on your phone, (Google Play Store for the Android app and App Store for iPhone), search WhatsApp, and select to update the app. Updating the WhatsApp app typically rectifies any issues you may have with delayed or no notifications.
Check Do Not Disturb
The Do Not Disturb option on your phone stops any notification from coming through no calls, texts, alerts, or app notifications of any kind. While it’s great for when you need some “you” time, sometimes it can be accidentally left on. If that’s the case, check the Do Not Disturb feature on your phone to see if it’s on. If you find that it was left on, turn it off, and you should receive WhatsApp notifications like normal.
Turn Off Power Saving Mode
One of the best features of many smartphones is the power-saving mode. It will restrict background data and many other processes to reduce your phone’s power consumption. Because of this, you’ll find that you may receive either delayed WhatsApp notifications or none at all. You can fix WhatsApp notifications by turning off power-saving mode. For Android, you can swipe down and tap the power saving mode icon to turn off power-saving mode. Here’s how to turn off power saving mode on your iPhone:
WhatsApp Notifications Not Working – Wrapping Up
What’d you think of this article? As you can see, there are a number of reasons for your WhatsApp notifications not working, as well as fixes for those issues. Whether it’s the settings for your notifications, background data restriction, or poor connection, you can fix them with ease and receive any WhatsApp notification. If your WhatsApp notifications weren’t an issue, but you want to know when someone has come online or how to mute on WhatsApp, I’ve got you covered. Be sure to let me know what you think in the comments. Also, don’t forget to share this article with anyone who you know may be having WhatsApp notification issues.