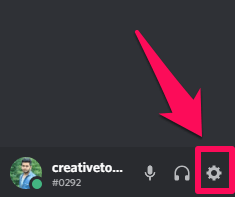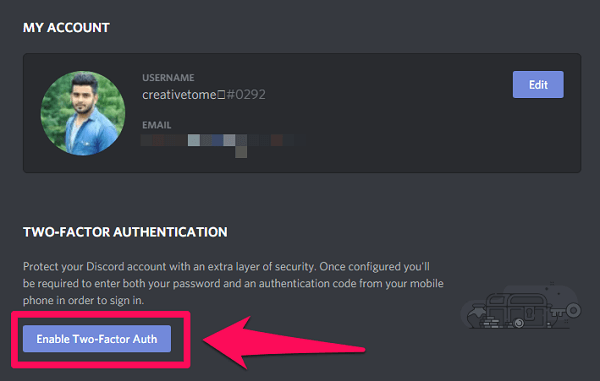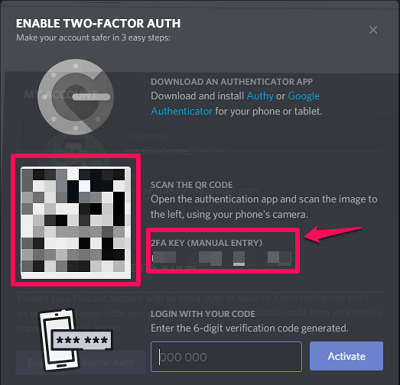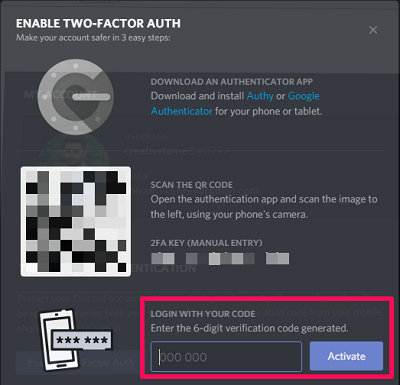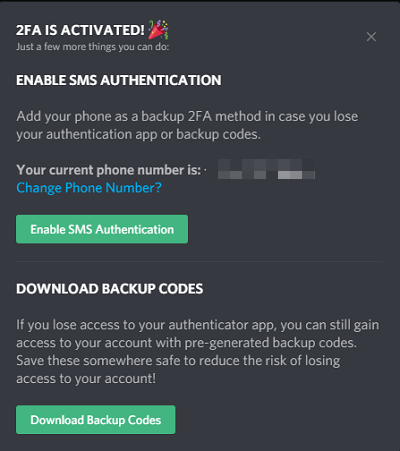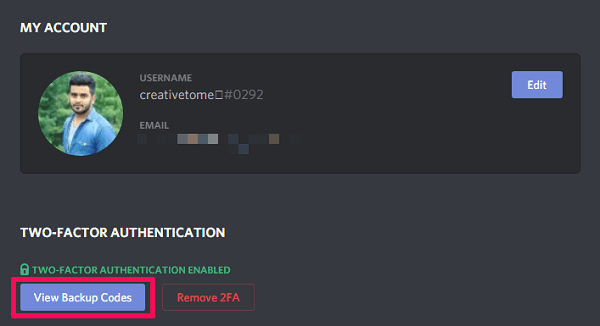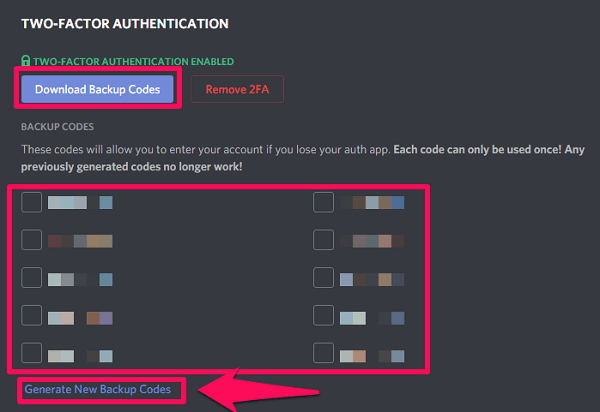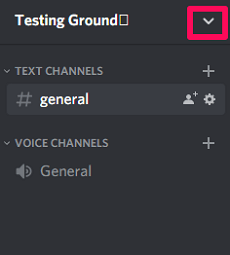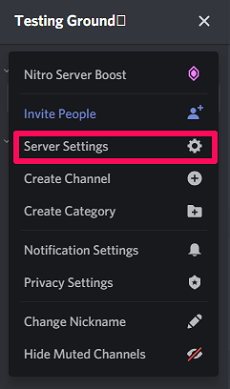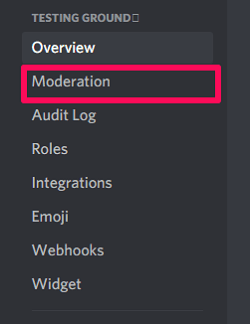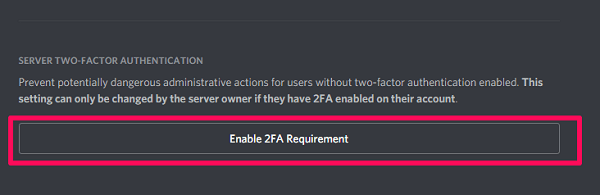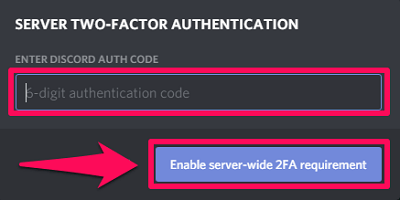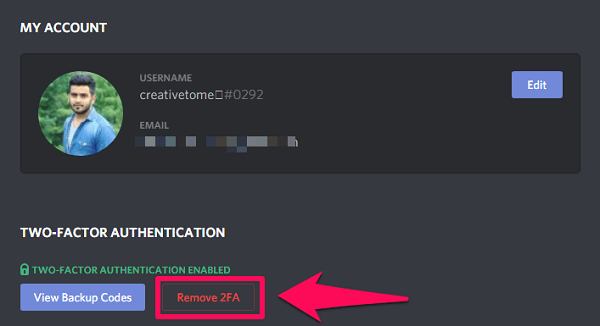Two-factor authentication is a system in which you need to input a unique code along with the password to login to your Discord account. And without this code, a person will not be able to login to your account even if they somehow know your login credentials. So, what could be more secure than that? Now, enabling the two-factor authentication sounds like a lot of work, but it really isn’t. And with our guidance, you’ll be able to do it even more quickly without having any troubles. So, without any further ado, let’s get started.
Enable Two Factor Authentication On Discord
Enabling 2 step verification on Discord is super easy. Although, at some point in the process, you’ll have to download 2FA apps like Google Authenticator or Authy on your phone. This is because you’ll get the required 6 digit code through these apps only. Note: You can also enable the 2FA using the Discord mobile app for Android and iOS.
Steps
First and foremost, open your profile settings by clicking on the Settings/Cog icon.
In your profile, you’ll see the ‘Enable Two-Factor Auth’ button. Click on it.
Now, you’ll be asked to perform three steps. First, you need to download either the Google Authenticator or the Authy app. So, download either of the apps if you haven’t already. (Note: We’ve used the Google Authenticator app to test the process.)
After you’ve installed the app, you can perform the second step, which is setting up an account. To do that, you have to scan the barcode on the Discord screen using the ‘Scan a barcode’ option on the authentication app. Note: You can also input the 2FA key in the app instead of scanning the barcode.
As soon as you scan the barcode, or manually input the 2FA key, your account will be added to the Google Authenticator. Also, you’ll get a 6 digit key on the app which will be needed for the third and the final step. You just have to input the key to activate the 2FA authentication on Discord.
Note: Keep in mind that the 6 digit code will keep changing after a few seconds. However, the authentication will still work with the code which was just replaced by the new one.
2FA Backups
Now, the two-factor authentication will be enabled for your Discord account, but you’ll be given two back-up options. These backups will work in case you lose your authentication app.
The first backup is SMS Authentication. By enabling this, you’ll get the authentication code on your registered phone number. The second backup method requires you to download the backup codes. There will be 10 backup codes that will be saved on your system. Each of these codes can be used only once. And you can use them in case you don’t have access to your registered number or the authentication app. (Note: We highly recommend downloading the backup codes because they’ll let you access your account in case you can’t use any other authentication method.)
Important: Strangely enough, the SMS authentication backup will only work on desktop, whereas, the backup codes authentication will only work on the mobile app.
Where To Find Discord Backup Codes?
Now that you know how helpful Discord backup codes can be, then you should also know how you can locate them. Firstly, the backup codes will always be downloaded in a notepad file by the name ‘Discord_Backup_codes.’ So, you can search for that file in your system. Secondly, you can also see these backup codes within Discord if of course, you’re logged in to your account. To get to the codes, you have to open your profile settings where you’ll see the ‘View Backup Codes’ option under the Two-Factor Authentication.
You’ll have to input your Discord password when you click on the above option. After that, you’ll be able to see all your Discord codes along with an option to download them. Moreover, you can also generate new backup codes if you’re done using all the previous ones.
Enable Two Factor Authentication On Discord Server
If you own a Discord server and you’ve enabled 2FA for your account, then you can also enable it for your Discord server. Now, why would someone enable 2FA for a Discord server? Well, it helps prevent the users to make any destructive changes in the server settings without the 2FA. Also, this restriction is applicable to those users who have administrative permission on the server. So, if you’re the owner of a server and you want to enable the 2FA for that server, then follow the given steps.
First, open the server menu by clicking on the Down Arrow on the right side of the server’s name.
Click on the ‘Server Settings’ option within the menu.
Next, you have to go to the Moderation tab of the server.
Scroll down to the bottom of the screen where you’ll see the ‘Enable 2FA Requirement’ option. Click on it.
Now, you need to get the 6 digit authentication code from the Google Authentication app. And finally, click on the ‘Enable server-wide 2FA requirement’ option after typing in the code.
That’s it. You’ve successfully secured your server along with your account with the 2FA.
Disable Discord 2FA Without The Authenticator
Of course, it is easy to disable the 2FA with the authenticator. You just have to navigate to the Discord screen where you enabled the two-step verification. There you’ll see the ‘Remove 2FA’ option which will work once you input the 6 digit code, which you’ll get on the authenticator you’re using.
However, to disable the 2FA without the authenticator, you’ll have to make use of the SMS authentication or the backup codes. But if somehow, you can’t use any of the backup methods and you’re not logged in to Discord on any of your devices, then you can’t even access your account. This means you have no other choice but to create a new Discord account. On the other hand, if luckily you’re logged into Discord on your device, then you can use your password to display or generate new backup codes. And after that, you can disable the 2FA if you want.
Enable Discord Two-Step Verification On New Phone
If you want to create an authentication account on a new phone while you’re still getting the code on the old phone, then first you have to disable the 2FA on Discord. Then you’ll have to use the authentication app on the new phone to scan the barcode and enable the 2FA again. Note: Don’t ever delete your account from the authentication app without disabling the 2FA. Because that way you’ll lose the ability to generate codes, and Discord will still require the code to log in. Tip: Also, if you have two smartphones, then it’s better that while creating an authentication account, you scan the barcode on Discord from both the devices simultaneously. That way, you’ll be getting the same code on the authentication app installed on both smartphones.
Wrapping Up
2FA is surely one of the best systems to maintain the security of your Discord account. And if you’re using Discord for a while now, then you should definitely make use of this system. Because your details and data are too important to be accessed by someone you don’t trust. Also, never underestimate the importance of backups given by Discord for the 2FA. They can be really helpful if you get into a situation where you can’t use your primary authentication method. Recommended Read: How To Connect Spotify To Discord