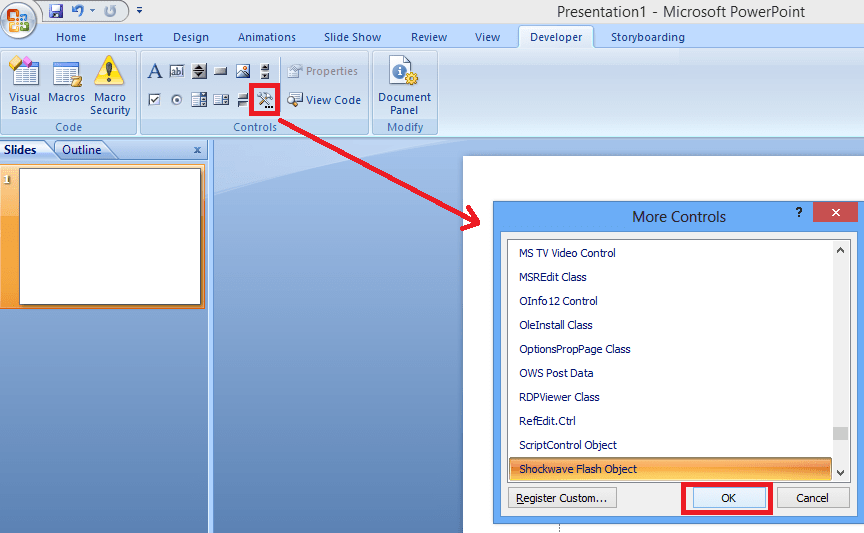We all are aware of the fact that no presentation or document is good enough without visuals in it. With Images and Videos message is transferred easily, quickly and it sticks in the long-term memory. Moreover, visuals make the presentation more expressive. If recently you have been creating a crucial PowerPoint presentation or a Word document and desire to insert video to it then let’s go ahead and see how it is done.
Embed Video in PowerPoint and Word
I will use steps and screenshots from PowerPoint for this article but the procedure remains same for PowerPoint and Word with slightest of differences. In order to embed video from your local hard drive in PowerPoint follow the steps given below.
The first and the most important step is to convert video file to .SWF format. I would recommend you to use Freemake Video Converter which I also used to in earlier tutorial to trim Videos.
After installing the software, open the desired video and select SWF from the menu at the bottom.
Once the conversion completes, the converted .SWF file will be stored in the location selected by you.
Now, open PowerPoint and go to the Slide where you want to embed the video. Select Developer from top Menu Bar. If you cannot see Developer on the Menu then enable it by – a. Click on Office button at the top left corner and Click on PowerPoint Options. b. Under Top options for working with PowerPoint check Show Developer Tab in the Ribbon option and Click Ok.
With this, you should get Developer in the top menu. 5. Under Developer, click on More Controls. 6. Select Shockwave Flash Object and Click Ok.
Now if you’re wondering why are we adding this then let me tell you that the video file which we converted earlier to .SWF format is nothing but Shockwave Flash Object and Office supports SWF. 7. Draw a rectangular shape depending on the area you want the video to take. 8. Right Click on the rectangle and Select Properties.
- In properties Window, you will find Movie property. Add the location of .swf file.
- Another important property which you must change is EmbedMovie. Change it’s value to True. If you keep it to False, then the video won’t play if the presentation is opened in any other system.
Close the properties window and play the slide show, the video will play on the slide you embedded it.
Embed YouTube video in PowerPoint and Word
What if you want to add YouTube video in a PowerPoint presentation? Please note that there is no need of converting to .swf in this case. So skip the first 3 steps given for the previous method. Follow the steps 4-8 shared above they remain the same. After 8th step follow the steps below.
- In Movie Property, enter the YouTube video URL which you want to embed in PowerPoint. But before entering, you will have to edit it a little bit. Replace watch?v= with v/ in the URL. For instance, if the URL is –
https://www.youtube.com/watch?v=TxqF5Gw2Nfo
Change it to –
https://www.youtube.com/v/TxqF5Gw2Nfo
Use the modified URL and enter in the Movie property.
After entering the URL you may close the Property window and Play the slide show to see the video in action. We hope that with this method you were able to embed video in Word documents and PowerPoint presentation and make them more effective. Share this with your colleagues if you found it useful.