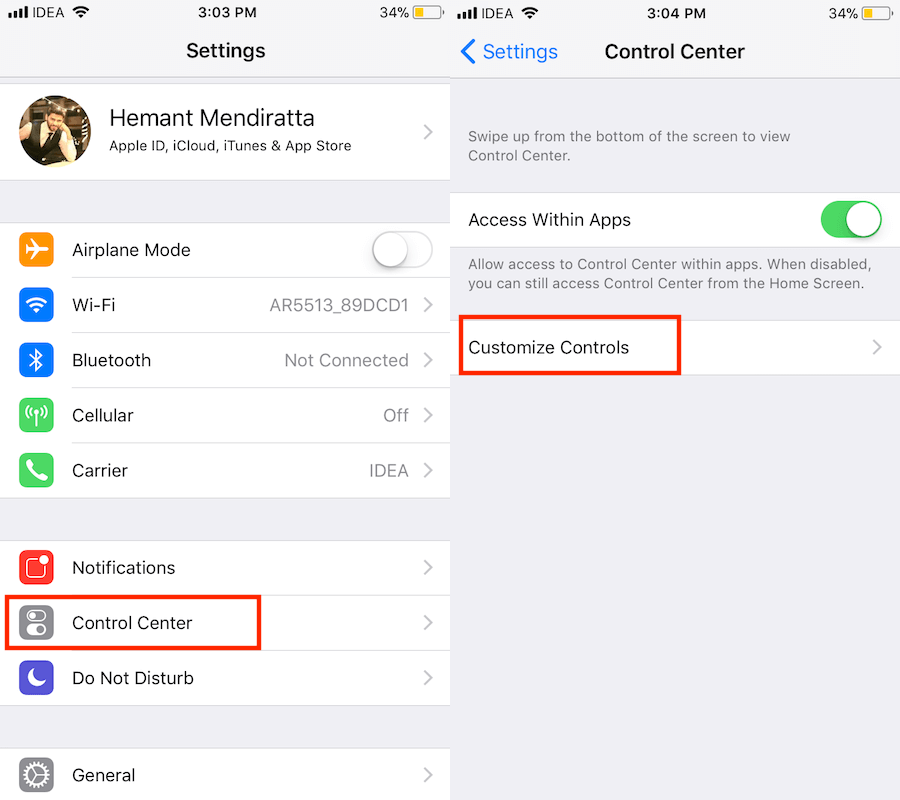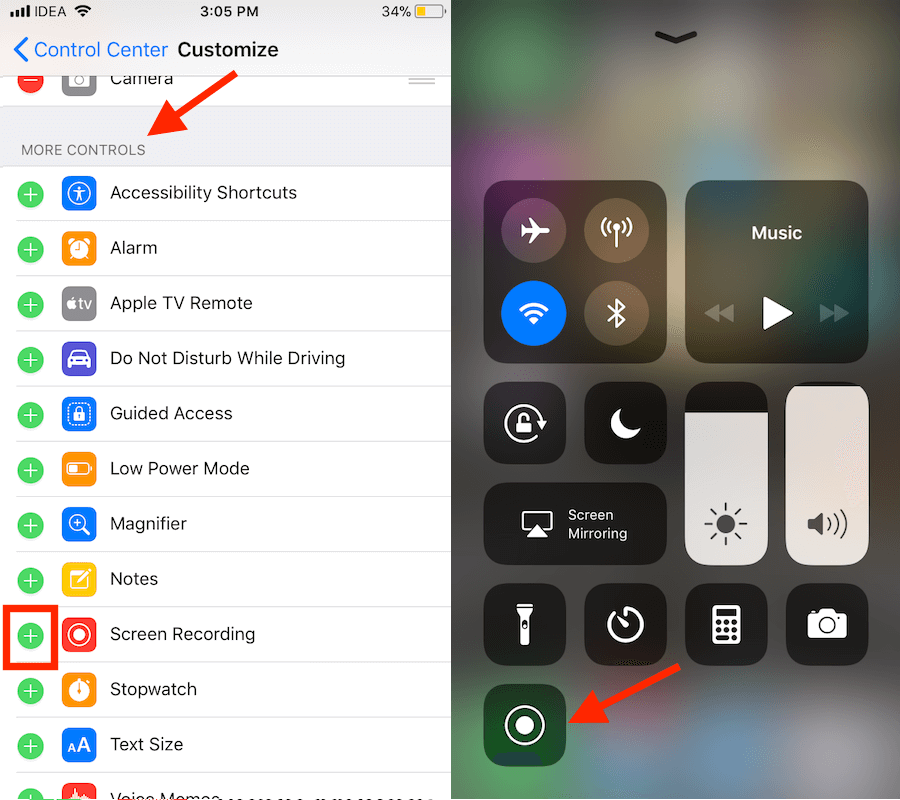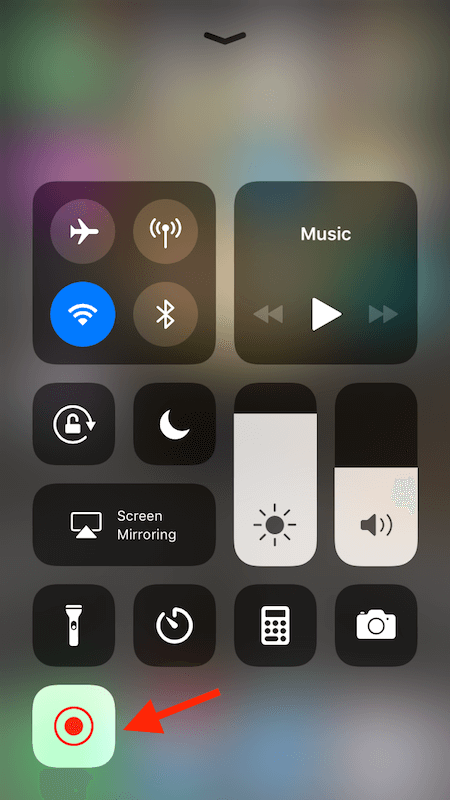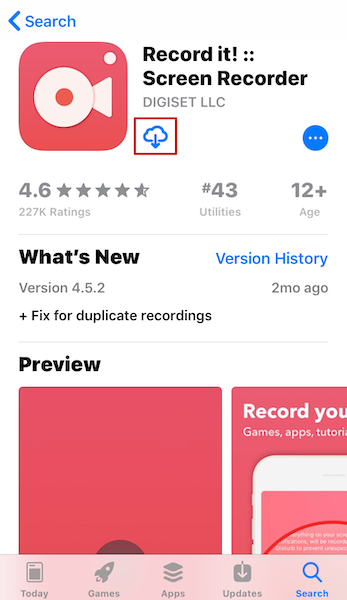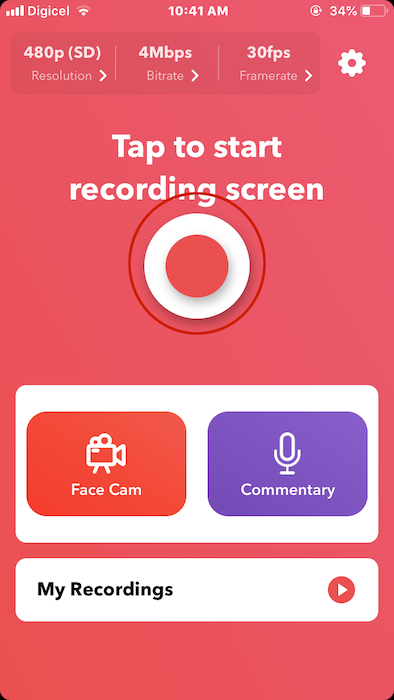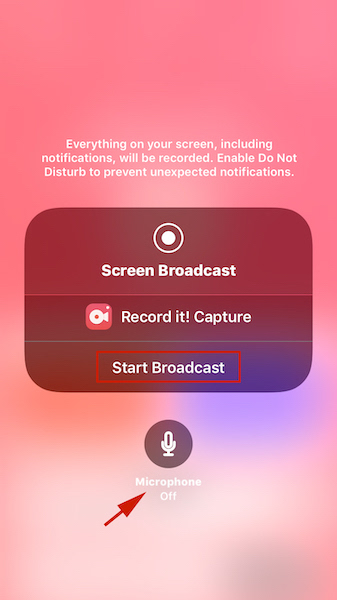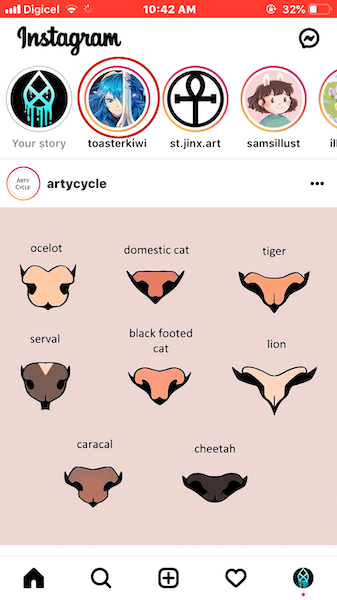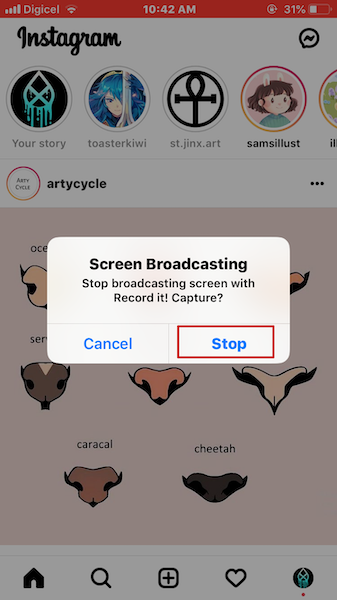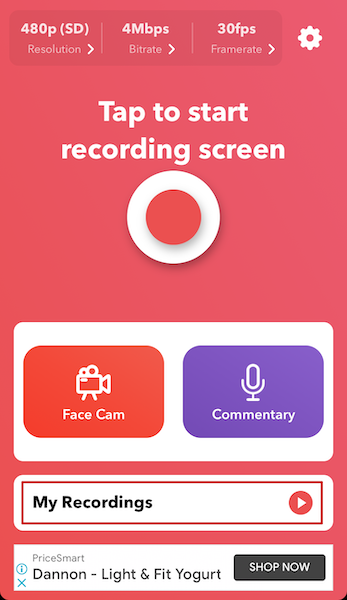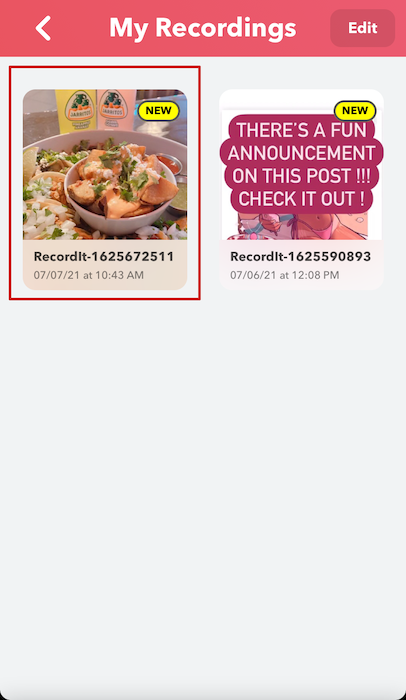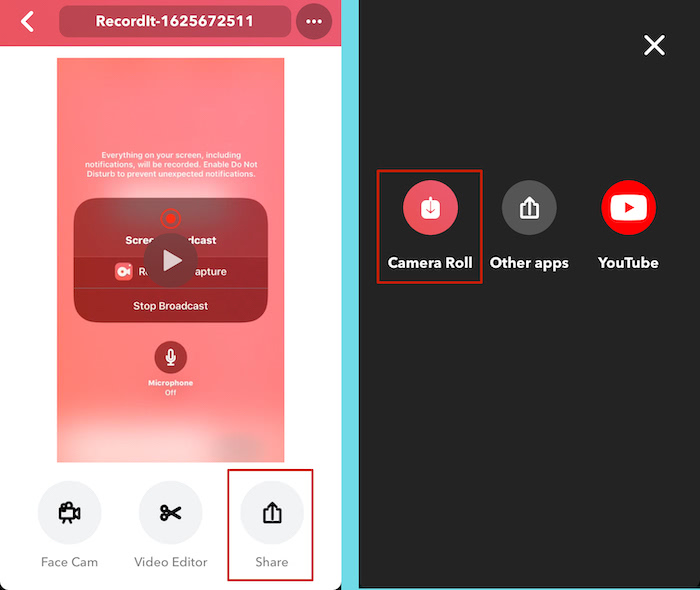Much to your delight, iPhone has screen recording as a native iOS feature. Now, you may want to know how to get sound recorded as well while the screen is being recorded. If you are a vlogger or blogger, you might need to record the phone’s screen to illustrate the steps for some procedures. It is very important for you to explain the procedure clearly to your viewers. Or if you simply want to save someone’s Instagram story or live video anonymously, you can also use screen recording. We’ve got you covered in this tutorial. Read on to know how to record iPhone screen with audio. Here’s how to enable screen recording on iPhone.
Enable iPhone Screen Recording With Audio
Since you can customize Control Center, that’s exactly where we are going to add a screen record option.
Add Screen Recording Button To Control Settings
First, let’s add the screen recording shortcut to Control settings using the steps below: That’s it.
Do The Recording
Now, let’s see how to do recording: To stop the recording, you can either use the screen record button in the Control Center or tap on the red bar at the top and select Stop on the pop-up box. The video is saved in the Photos app once it is completed. The microphone is turned off by default which means that there will be no sound recorded in the screen recording video. If you wish to record audio along with screen recording then there’s one more thing you need to do.
Record Screen With Audio On iPhone
To enable microphone audio for screen recording long-press the screen recording icon in the Control Center. On the next screen, tap on the microphone icon to turn it on. It will turn red when enabled. That’s it. The next time you start screen recording the sound will also be recorded in the video. You can disable the audio later if desired by long-pressing the screen recording button again and tapping on the microphone icon which is red this time. It should become grey when turned off.
Screen Record With Record It!:: Screen Recorder
The native iOS screen recorder feature is great as it allows you to easily capture screen recordings without any hassle. However, if you’re looking for another way to screen record on your iPhone, you can use 3rd party app such as Record It!:: Screen Recorder. Available for free on the App Store, Record It!:: Screen Recorder allows you to screen record with audio and save those recordings to your phone with ease. Here’s how to do it:
Final Words
Using this feature, users can now record the iPhone screen with audio without any software, computer, app or jailbreak solution. We hope that this new addition is going to help a lot of users in recording the iOS device screen. For me being a blogger this is going to let me quickly record tutorial videos for our YouTube Channel. What are your thoughts? Share with us in the comments below.