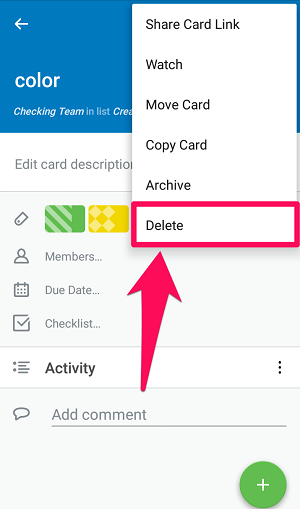There are multiple reasons for which you might want to remove the existing cards or an entire board. But the thing is, deleting cards or boards in Trello isn’t that straight forward. And if you’re here reading this article, then you are already might be well aware of that. But no worries because you are in the right place. In this article, we are going to guide you on how to delete a card or a board in Trello from PC and even from your Android and iOS device. So let’s get straight into it. Also Read: How To Export Trello Board To Excel
Delete Boards And Cards In Trello
As already mentioned before, deleting anything on Trello isn’t a single click process. Also, as of now, you can’t delete boards or cards in bulk. And even for a single board or a card, you’ll have to do some work before permanently deleting them.
1 Delete Boards And Cards In Trello1.1 Deleting Board From Web Browser Using Trello Site1.2 Closing Boards From Trello Android And iOS Using Trello App1.3 Remove The Previously Closed Board From Trello Site1.4 Delete Cards From Trello Site1.5 Deleting Cards In Android and iOS App1.6 Conclusion
If you’re only looking for the process to delete cards and not boards, then you can skip directly to it by clicking here.
Deleting Board From Web Browser Using Trello Site
Before being able to permanently remove a board first, you’ll have to close that board. Closing a board means choosing not to see that board in the board’s list. After closing, it is up to you if you want to keep that board closed, or do you want to go on and delete it. So, if you want to delete a board permanently, then you just have to follow these simple steps. (Do note that you need to have “Admin Permissions” to close or delete a board)
- First, Log into Trello and you’ll directly reach your Board section.
- Now, select the board you want to delete.
- After getting to the desired Board, find the Show menu icon on the upper right corner of the board screen and click on it.
- Now click on “More” to expand the menu further.
- Click on “Close Board…” option from the menu. And confirm the closure of the board by again clicking on “Close”
- Now that you have closed the board, you’ll see options to Re-open the board or Permanently delete the board. Finally, click on “Permanently Delete Board.”
Closing Boards From Trello Android And iOS Using Trello App
If you’re using a Trello app in your smartphone, then you can close a Trello board, but you can’t delete it. Nevertheless, we have mentioned the steps to close a Trello board using the mobile app. Because you can find the previously closed boards on the Trello site and delete them later.
In Android
- Launch the Trello Android app on your smartphone.
- You’ll directly get to your board section. Select the board you wish to close.
- Now that you’re on the board, tap on the Three Dot icon on the top right corner to open the menu.
- After getting to the menu, go to “Board Settings.”
- Now in Board Settings, scroll down to find the “Close board” option and tap on it.
In iOS
- Launch the Trello iOS app and select the board which you want to close.
- Now open the board menu by tapping on the Three Dot Icon.
- After getting to the menu, tap on the setting icon to open board settings.
- And finally, scroll down and close the board using “Close Board” option.
Remove The Previously Closed Board From Trello Site
If you want to find and delete a board that is already closed from your PC or your smartphone, then you can do that using your web browser by following the given steps.
- Presuming that you are already Logged into Trello, click on “Boards” button on the top left corner of the screen.
- Now, scroll down and click on “See closed board.”
- You’ll see a list of all the closed boards with an option to permanently delete them. Simply click on “Delete” to permanently delete a board.
Delete Cards From Trello Site
The procedure to delete a card in the web browser is somewhat similar to the procedure of deleting a board. But unlike with boards, you’ll have to “Archive” a card before deleting it. You can follow the given steps to do so.
- Sign in to Trello and select the board which includes the cards you want to delete.
- From the presented list of options, click on “Archive.”
- After archiving the card, click on the Show Menu option on the upper right corner of the screen.
- Then click on “More” to expand the menu.
- Now click on “Archived Items” to find all the previously archived cards.
- Finally, click on the “Delete” option below the archived items. (Note: You can archive all the cards at once in a particular list. To do so, click on the Three dot icon on the right side of the list title, and then click on “Archive all cards in this list” option.)
Deleting Cards In Android and iOS App
Unlike with a web browser, the cards can directly be deleted without archiving them using an Android or iOS device. The procedure to do so is almost the same with both Android and iOS device. So we’ve included the steps using the Android device only. However, you can follow the exact same steps with an iOS device to get the same result.
- Launch the Trello Android app and select the desired board.
- Now simply tap on any card you want to delete.
- After getting to the card settings, tap on the Three dot icon.
- And at last, tap on “Delete” to permanently delete the card. Also Read: How To Add People To Board On Trello
Conclusion
Deleting a Board or a card in Trello can get a bit complicated. If not complicated, then time-consuming for sure. Mostly because you can’t delete boards or cards in bulk. And you have to close or archive each and every board and card to permanently delete them. With boards, you have no choice other than closing and deleting them from your web browser. But we suggest you use Trello mobile app to delete cards if you want them to be permanently deleted without being archived.
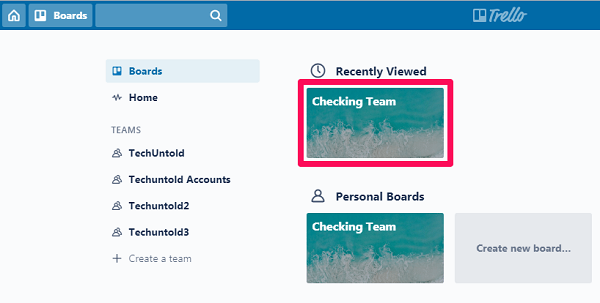
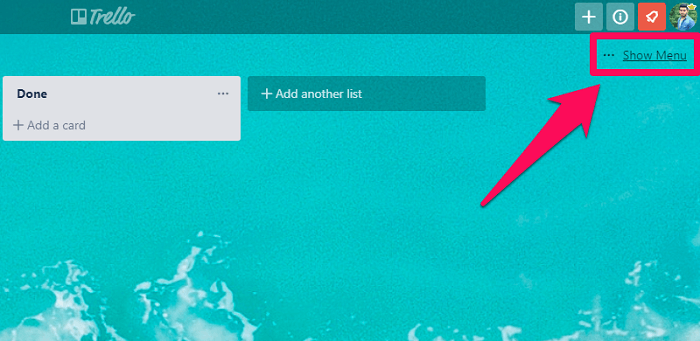
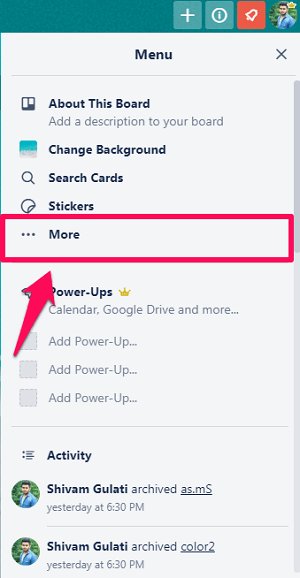
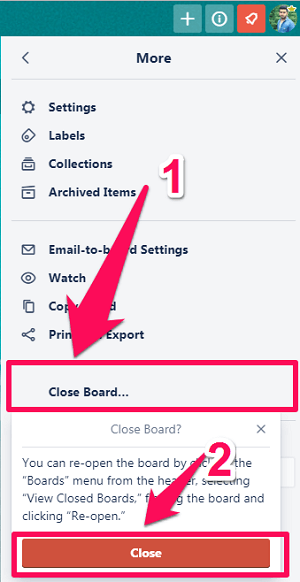
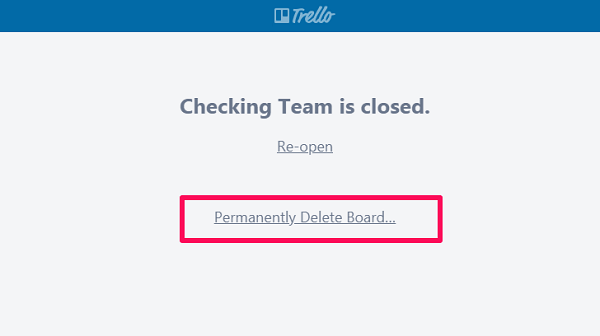
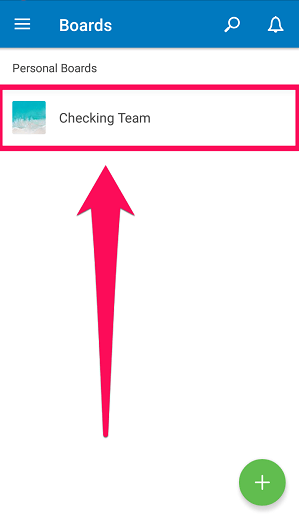
![]()
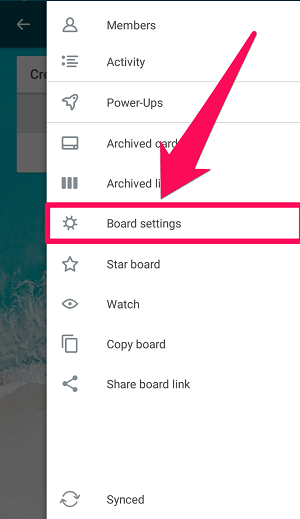
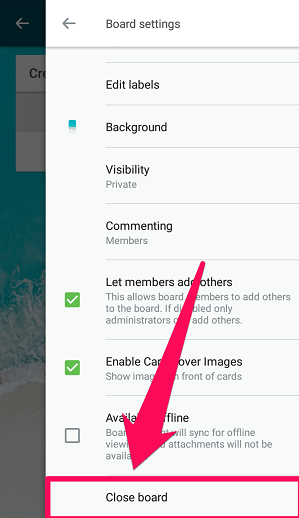
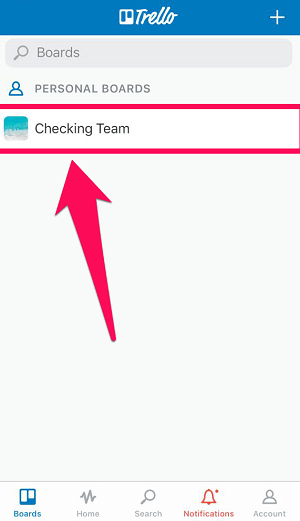
![]()
![]()
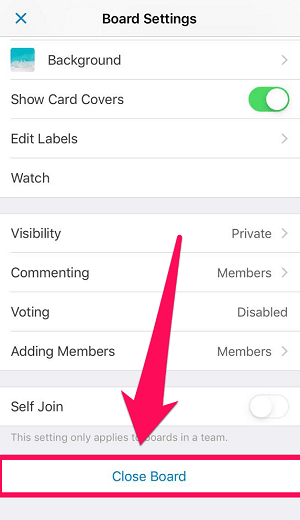
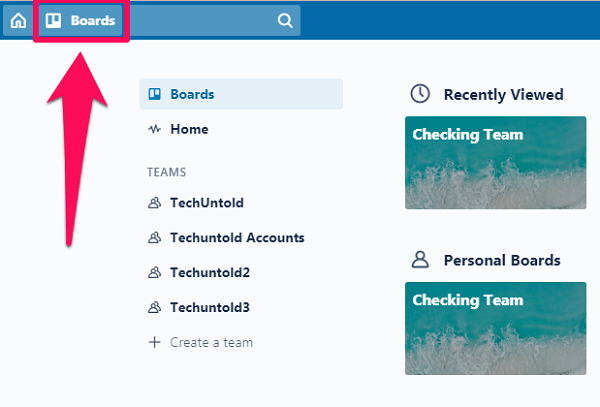
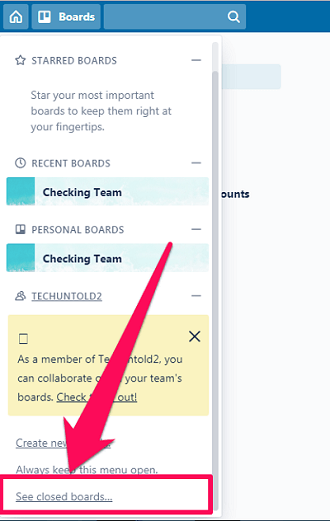
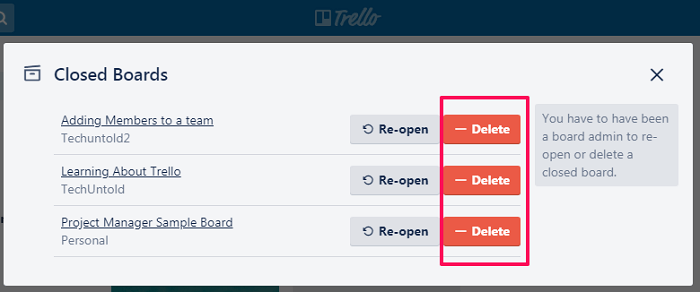
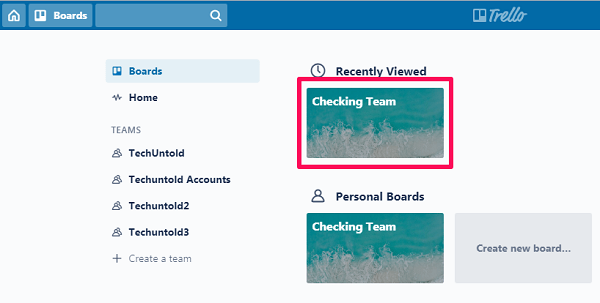
![]()
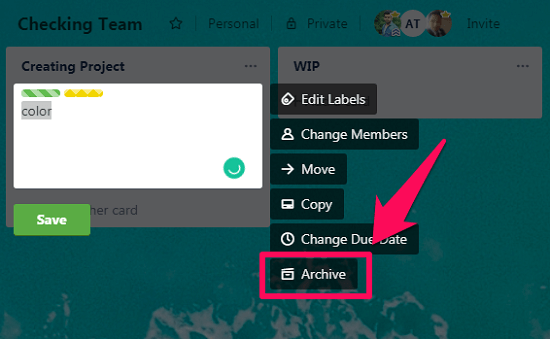
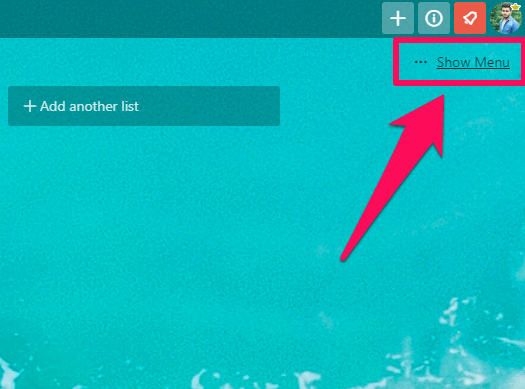
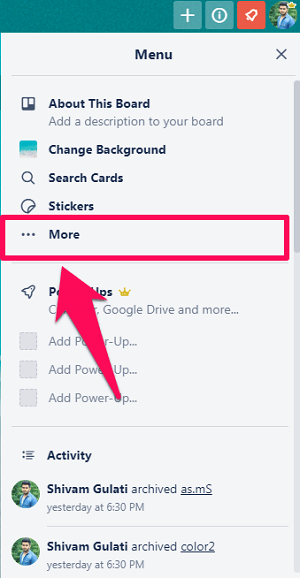
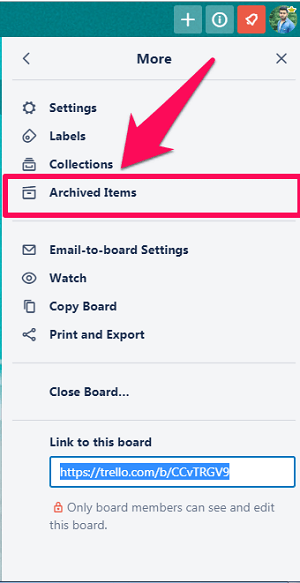
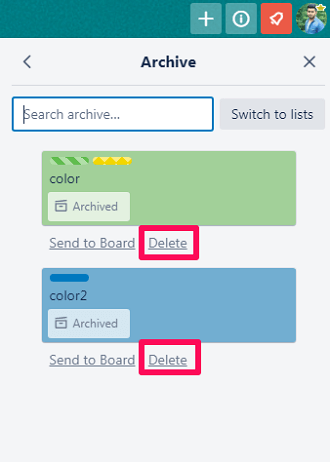
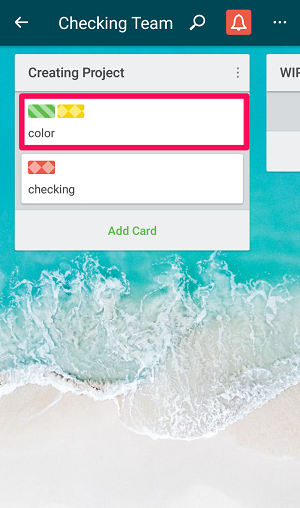
![]()