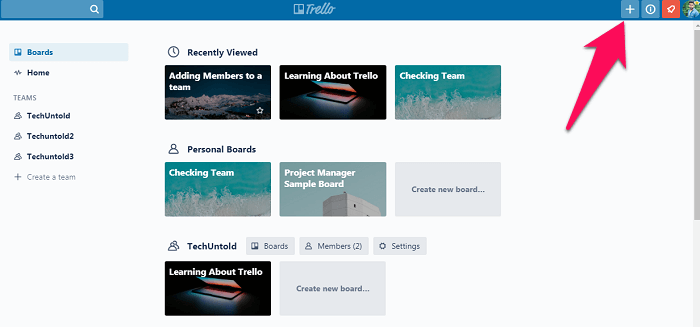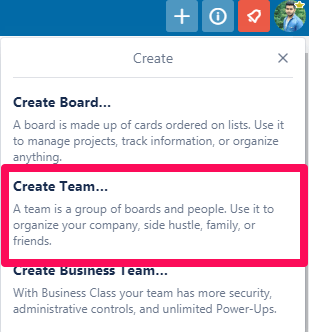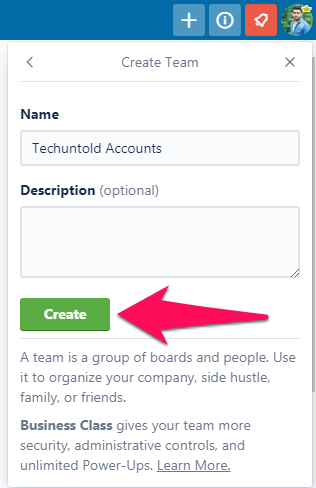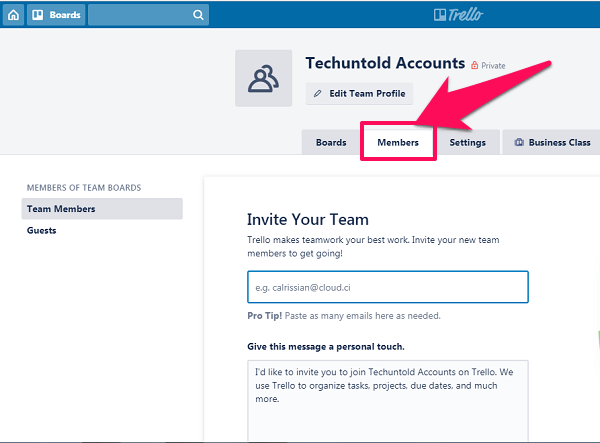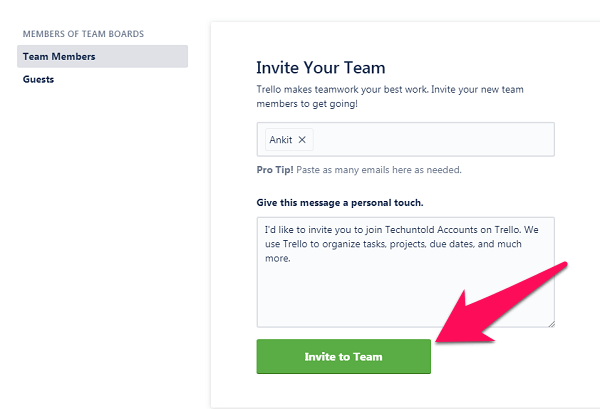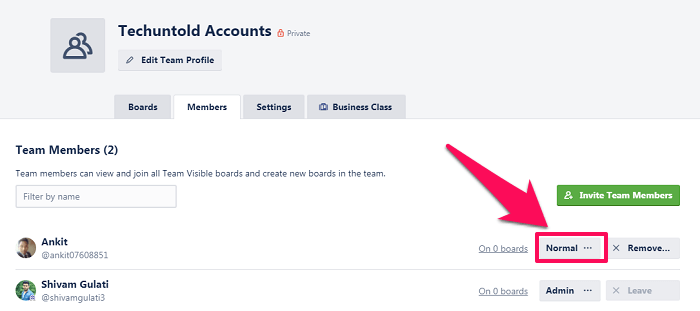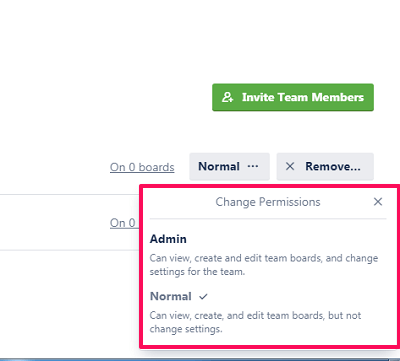It’s a really common mistake to think that adding new members to a board and creating a team is one and the same thing, but that isn’t the case. And in this article, we are going to clear up that confusion, while providing you with a step by step process to create a team on Trello.
Guest Vs Team Member
The first thing that is really important to understand is the difference between a Team Member and a guest, who is a non-team member. Because a guest and a team member have different permissions to boards, with a team member having more access than a guest.
0.1 Guest Vs Team Member0.2 Guest0.3 Team Member1 Steps To Create A Team On Trello1.1 Add Members To A Team1.2 Change Permission Of Team Members1.3 Conclusion
Guest
So, a guest is someone who is a member of a board but not a member of the team under which that board is created. And a guest is only limited to having access to the team board they are a member of. Moreover, a guest can further fall into two categories.
First is Single-Board Guest, who is only a member of a single Team Board. And the second is Multi-Board guest, who is a member of more than one Team Boards.
Team Member
As the title suggests, a team member is someone who is part of a team. Unlike guests, a team member can join a board without even being invited to join; provided you’re a member of the team under which that particular board is created. And even if you don’t join the team board, you can still view and edit the board without joining.
Steps To Create A Team On Trello
Note: As of now it’s not possible to create teams using Trello Android or iOS app. That said, you can visit the Trello website on any of your device’s browser and follow the steps below.
Add Members To A Team
After you’ve made a team, you can go on and add members to the team by following these simple steps. (Note: You need to be on your team page to do this, so if you’re already not on it, then you can go there by clicking on your Avatar>Profile and then clicking on your team’s name under “Teams.”)
Change Permission Of Team Members
The added team members will have “Normal Permissions” by default. But you can easily change their permissions by following these steps. (Note: You can also remove a member from the team, provided you have the “Admin” Permission for yourself. You can do that by clicking on the “Remove” option, which is exactly on the right side of Permissions of each and every member.)
Conclusion
Creating a team is really helpful when you want to maintain a group of people in the same place. It is especially helpful if you want those members to join a number of boards by themselves, thus saving you from the need of sending them invitations again and again. And by providing you with step by step process we tried our best to make it easy for you to create your dream team on Trello.