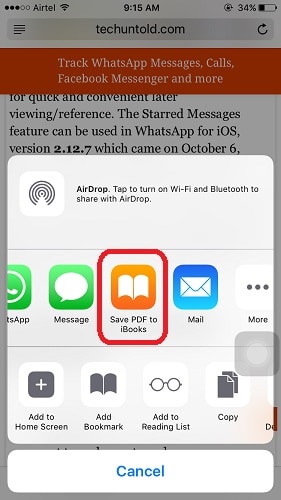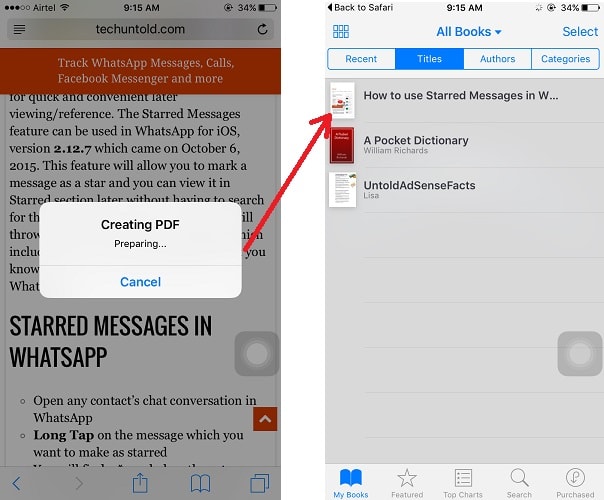Create PDF On iPhone/iPad For Free
How many times do we use our iPhone’s Camera and capture photos of documents like medical bills, invoices, etc? Now if you want to share these documents with others it’s best to share a PDF instead of Photos.
1 Create PDF On iPhone/iPad For Free1.1 Method 1: Save Website As PDF On iPhone/iPad1.2 Method 2: Convert Photos To PDF On iPhone/iPad1.3 Method 3: Create PDF From Web Pages On iPhone/iPad1.4 Method 4: Convert Webpage to PDF In iPhone And Save Webpage To iBooks2 Conclusion
PDF(Portable Document Format) is a powerful format and this cannot be denied because of its compatibility across different operating systems. There is no need for software to open PDF files and you can even open PDF files without PDF reader. All in all, PDF is a quick and reliable way to share documents with anyone. Keeping this in mind, I will let you know how to convert Photos to PDF on iPhone apart from creating a PDF for almost anything like web pages, Notes, and more without using any app. You will be happy and surprised at the same time to know that the functionality to create PDF is built right into your iOS device. But not many are aware of it. So, let’s see how to make use of the feature.
Method 1: Save Website As PDF On iPhone/iPad
- Open the desired web page or website on Safari browser.
- I would highly recommend you to enable Readers Mode by tapping on the icon at the left corner in the address bar. Activating Readers mode in a web page will clear all the mess like ads, social sharing icons, etc. which will improve readability and decrease the pages in the PDF document.
- Now, tap on the share icon at the bottom and select Print. You should find it somewhere in the bottom row. Don’t panic there is no need of a printer.
- On the next screen, Printer Options will appear. The web page will be listed as pages. Select the desired pages you want in the PDF document. By default, all the pages will be selected. Swipe towards the left to navigate to the other pages and remove them by tapping if desired.
- After making the selection of pages, pinch and zoom near the area where you see the pages as if you are zooming into a photo.
- The PDF is created, you can now share it with anyone by tapping on the Share icon at the bottom left. Select the desired medium. You have a choice to share it on WhatsApp as well. You can send it to yourself via Email if need be. As I stated earlier, this method is not only limited to web pages but you can also create PDF from iPhone/iPad images or Notes. Also Read: How to Sync Reminders With Calendar on iPhone/iPad
Method 2: Convert Photos To PDF On iPhone/iPad
- Open Photos app and select the desired image you want to convert to PDF.
- Tap on the Share icon at the bottom left. You can even select multiple images now if desired.
- Now select, Print. After this, the steps remains similar to saving a web page as a PDF mentioned above. Also Read: How to Record Video While Playing Music on iPhone and Android To conclude, you can use this sweet little method to create PDF file on iPhone wherever you get the Print option.
Method 3: Create PDF From Web Pages On iPhone/iPad
Here’s how you can make use of the option that was introduced in iOS 11.
- Open Safari browser and navigate to the desired website.
- Once you are there, tap on the 4 lines icon on the left of the address bar. Doing this will clear all the clutter from the webpage like ads etc.
- Now, tap on the share icon at the bottom tab. Swipe left on the bottom row until you find Create PDF. Tap on it.
- With this, the web page is converted to PDF. Next, tap on Done at the top left and select Save File To…
- Select the location in the iCloud drive you would like to save the PDF and tap on Add at the top right. You can also share the PDF directly without saving it if desired. To do that, tap on the Share icon at the bottom left when the PDF is created and select the sharing app like Mail, WhatsApp, Messenger, etc. Here are a few iOS 11 tutorials recommended for you.
- How to Add or Delete Email Accounts on iOS 11 From Mail App 2. How To Turn Off Screenshot Preview In iPhone This feature not only helps you share web pages as PDF files but also allows you to save the web pages for offline viewing. We hope that you will find this feature useful.
Method 4: Convert Webpage to PDF In iPhone And Save Webpage To iBooks
Learn how to change a webpage into a PDF in Safari by going through the steps given below :
Open Safari browser on your iPhone/iPadGo to the desired webpage for which you want to create a PDF and add it to iBooksTap on Share icon at the bottom as shown below(marked in red)
Swipe towards left in the list of options shown, Select Save PDF to iBooks as shown below
With this, your iPhone/iPad will create PDF from the webpage As soon as the PDF is created, it will be added/saved to iBooksiBooks app will open with your webpage saved as PDF in iBook
With this simple method you can convert a webpage to PDF on iPad/iPhone and at the same time add a webpage to iBooks. Personally, I like this feature a lot as I can view a webpage later whenever desired. Most importantly I won’t need an internet connection once the webpage is saved as PDF to iBooks. Don’t forget to share the article on social media to let others know about it.
Conclusion
We hope that this article helped you to convert images to PDF or save any file as a PDF document. If you think it provides value then do share it on social media with your friends. Also, don’t forget to share your thoughts in the comments.
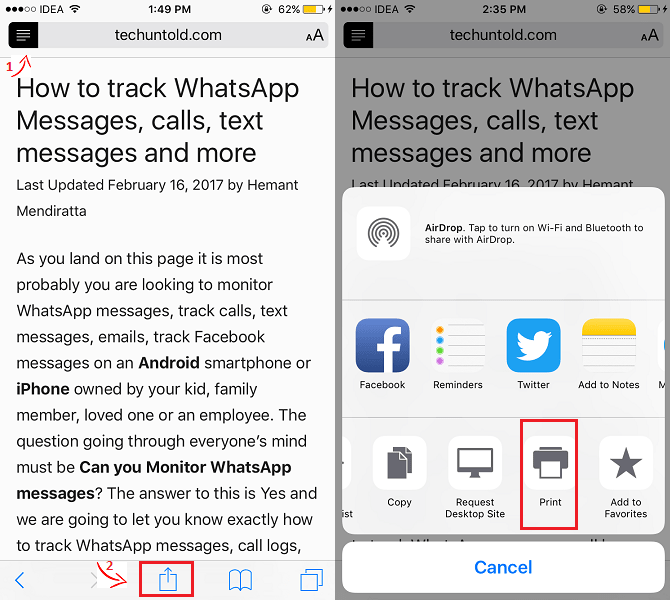

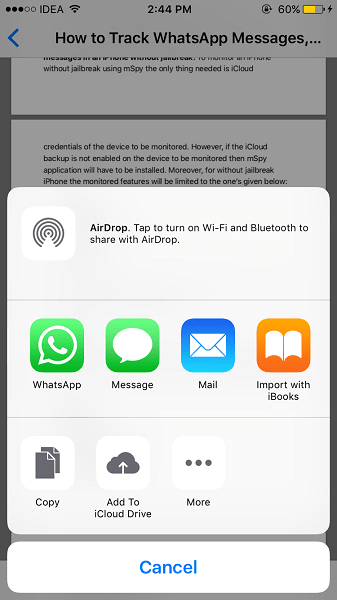

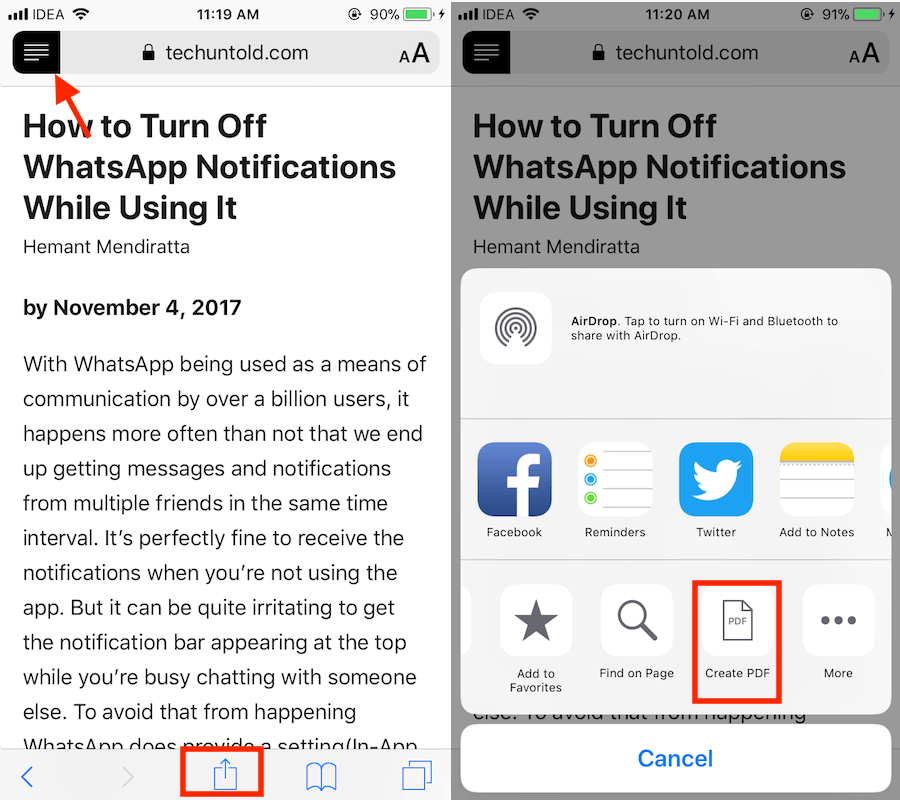
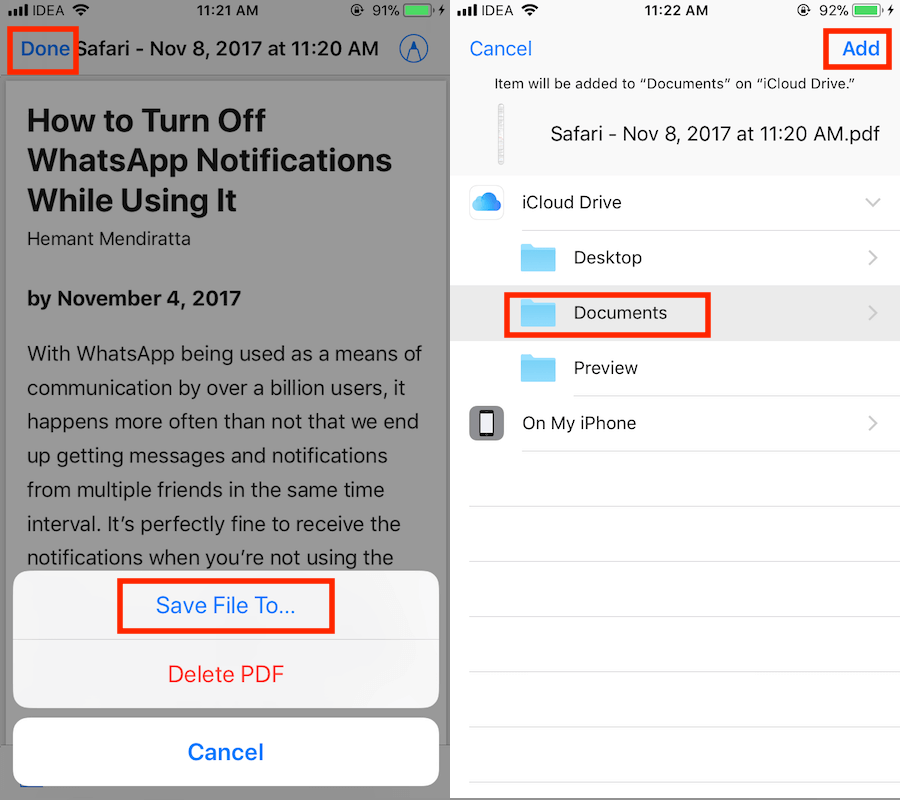
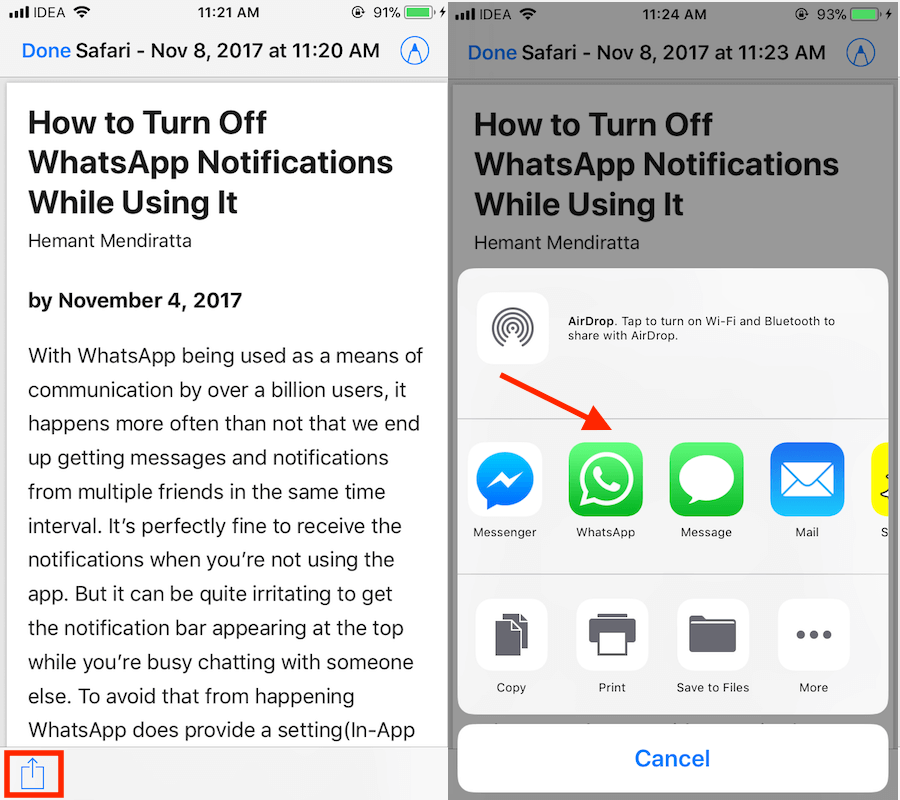
![]()