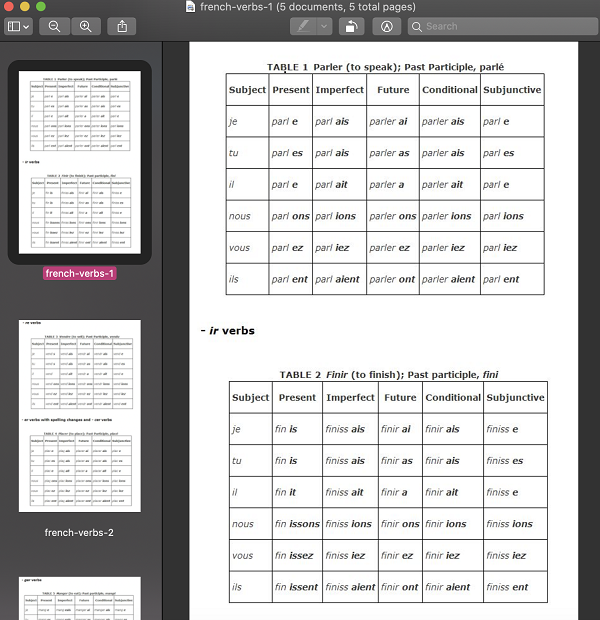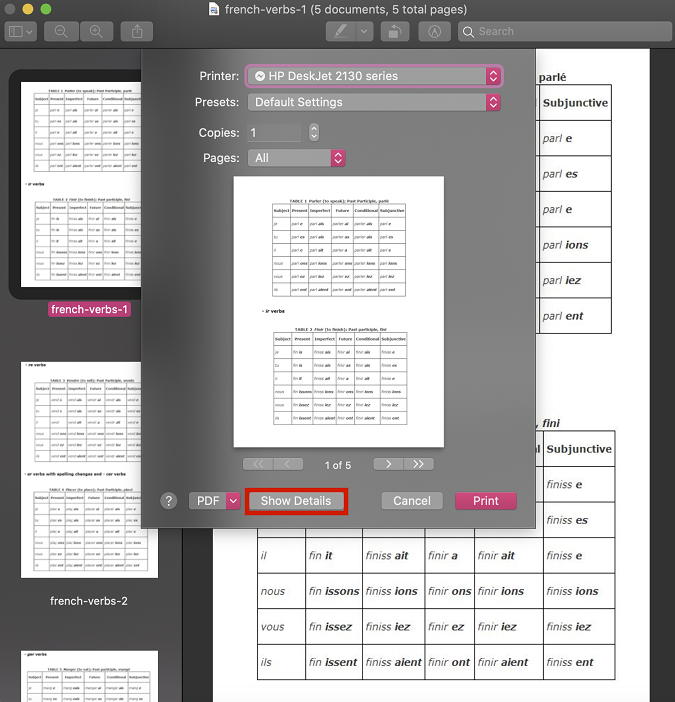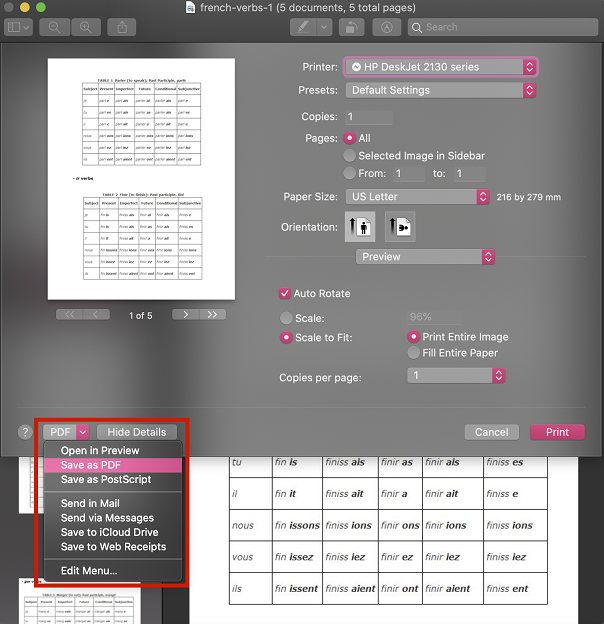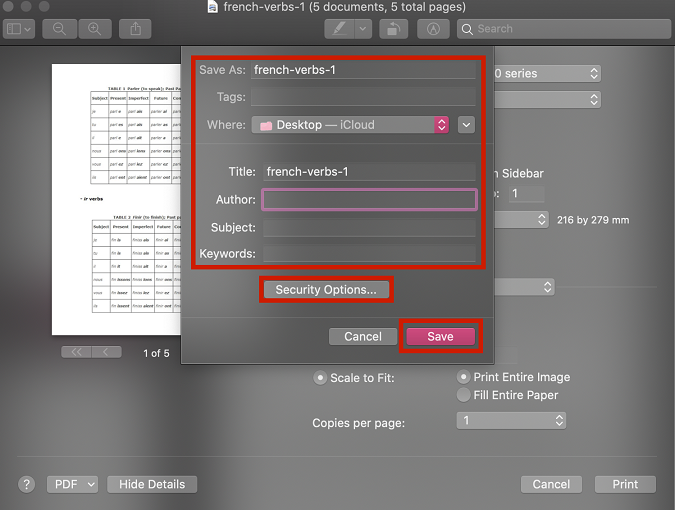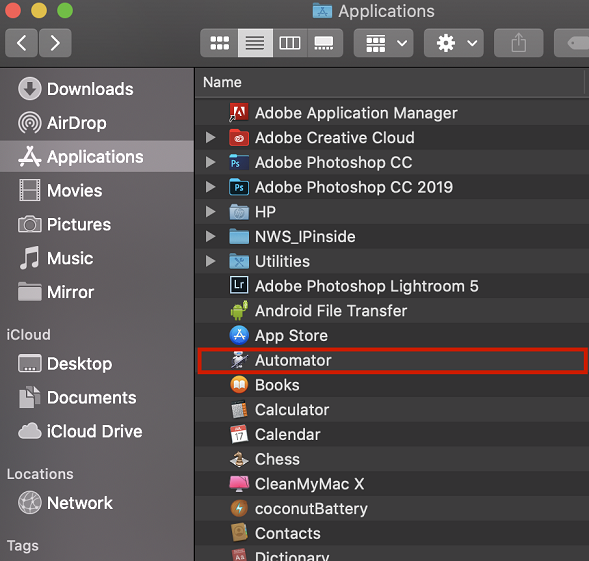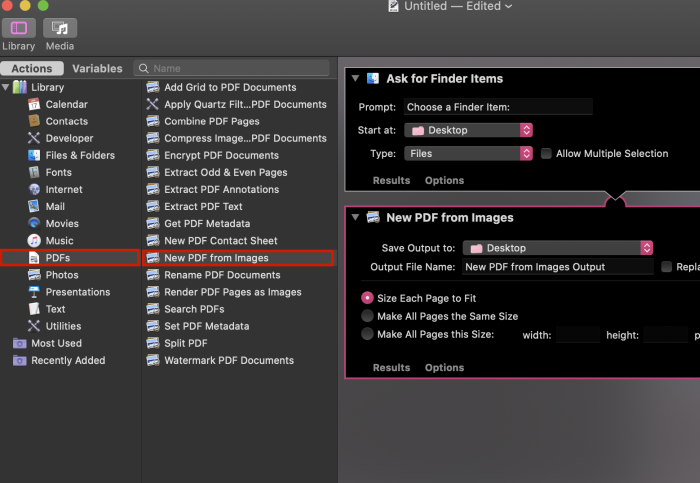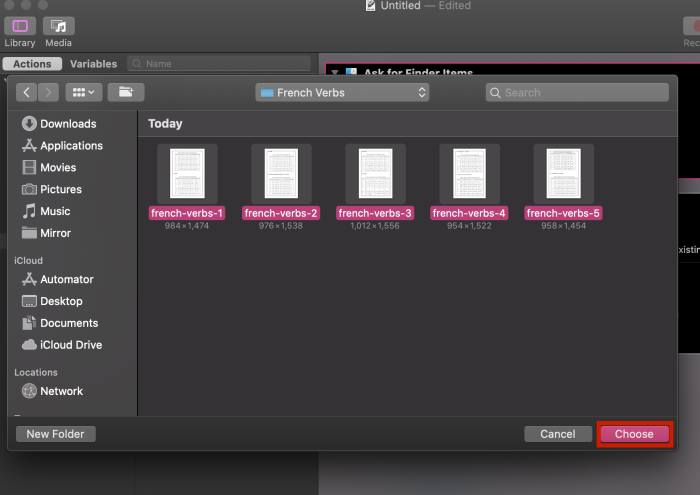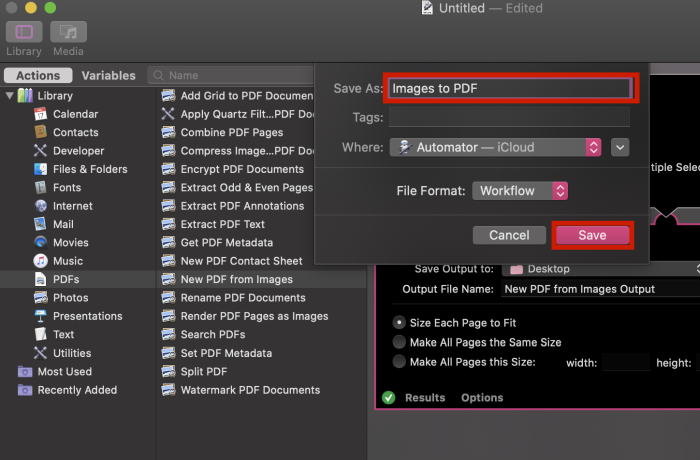After all, a single PDF file is less messy than several smaller files cluttering up your desktop. This is especially true for photographed pages that you would like to organize into a single document. Plus, if you were to send something online, a single PDF file is also much easier to send than multiple JPEG files. Regardless if you’re an office worker, a self-employed professional, or a student, it’s important to know how to combine JPEGs into one PDF on Mac for your own convenience. Luckily, there are many ways to do this.
Combine JPEGs into One PDF on Mac
Using Preview
The easiest way to combine images into a PDF on Mac is by using the built-in Preview app.
1 Combine JPEGs into One PDF on Mac1.1 Using Preview1.2 Using Automator1.3 Using PDFElement2 Now You Know How To Combine JPEGs Into One PDF On Mac
You can also use the Rotate option to change their orientation. Keep in mind that whatever you see on the Preview app will be reflected in the final PDF version. Don’t worry, there are also options to remove passwords from PDF files in case you change your mind later on. Take note that Preview isn’t the only way to combine JPEGs into one PDF on Mac. Actually, any app that can bring up the Print Dialog, like Photos or web browsers, can also combine images into a PDF.
Using Automator
Automator is another easy way to combine JPEGs into one PDF on Mac. Make sure to check the Allow Multiple Selections box because you’ll be working with multiple images. PDF files created with Automator tend to be rather large, so you might also want to compress your PDF later. For now, select File then Save on the Automator window to be able to use this Workflow again in the future.
Using PDFElement
PDFElement is a PDF editor that allows easy conversion from JPEG to PDF. You can instantly combine multiple images into one PDF file just by selecting a few options. Plus, not only can you edit PDF files on PDFElement, you can even convert PDF into different formats like DOCX, for example. The app is also available for free on both Android and iOS. Up to 40% OFF to get Wondershare PDFelement PDF Editor version 8 at Wondershare Software. Use coupon code SAFWSPDF during checkout. Get PDFelement
Now You Know How To Combine JPEGs Into One PDF On Mac
What did you think of this post? Hopefully, you now know how to combine JPEGs into one PDF on Mac. After I learned how to do it, I wanted to help others by showing just how easy it is! If you found this article helpful, please share it with your friends and if you have any other tips about merging multiple JPEGs into one PDF on a Mac, please share in the comments below!