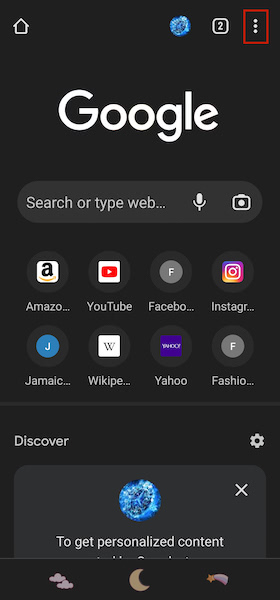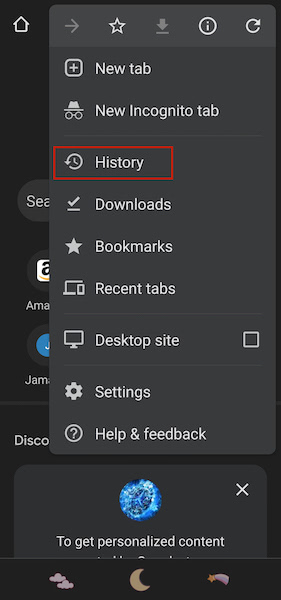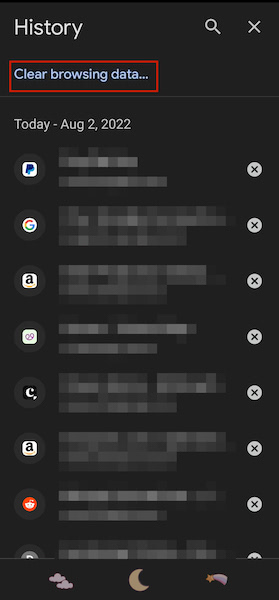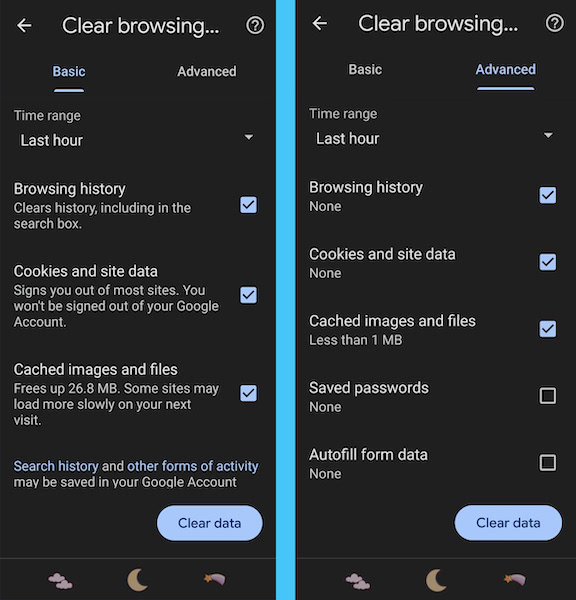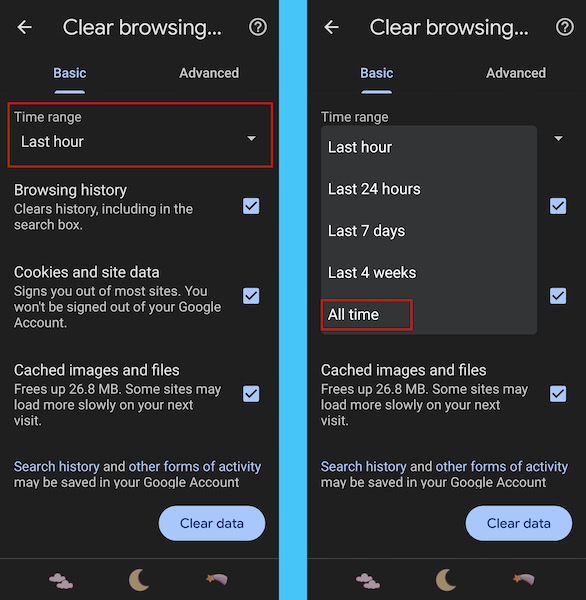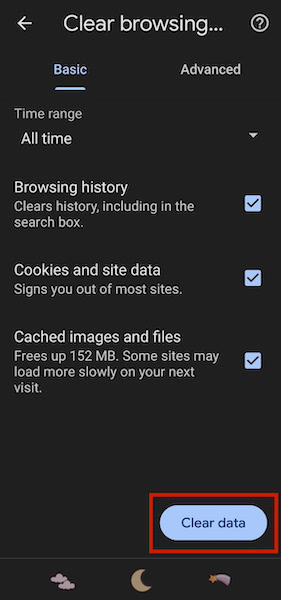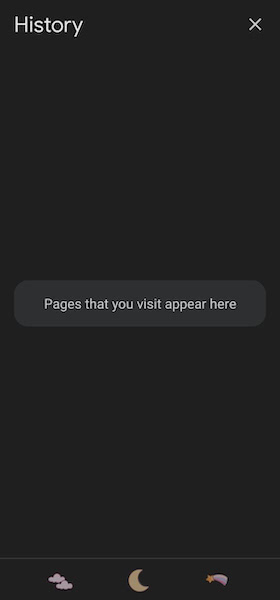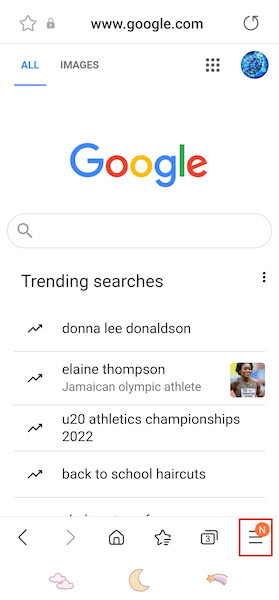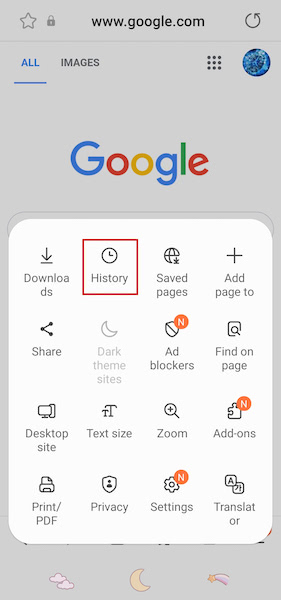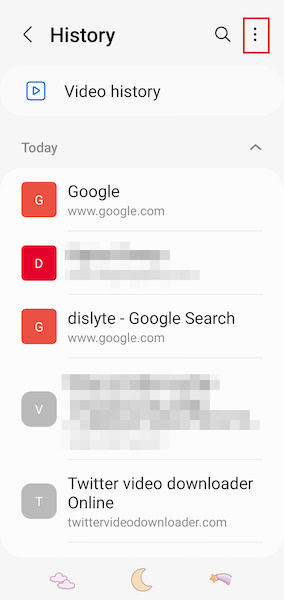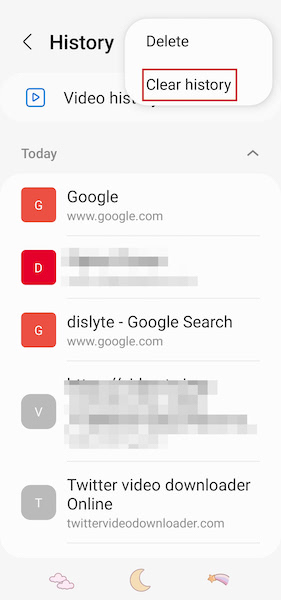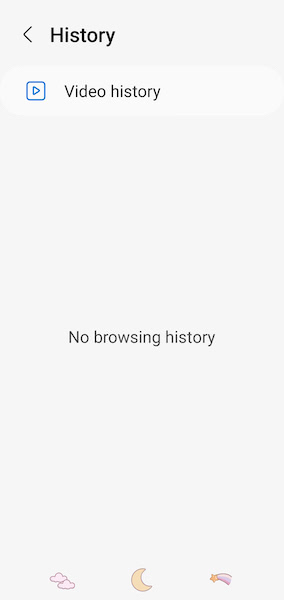We’ve put together an easy guide to help you learn how to clear browsing data on your Android phone using Google Chrome or Samsung Internet. Read on to see how it’s done.
How To Delete Your Browser History On Android
Android devices have a variety of browsers that you can use. Besides their default browsers, there’s also Google Chrome, Firefox, Opera Mini, and more that you can download from the Google Play Store. After using these browsers, you create a browsing history on your device. Now while many people think you only need to delete browsing history if you’ve got something to hide, that’s not always the case. When you delete browsing history, you can free up space and protect your personal data. That’s why it’s good to clear your browsing data every once in a while. While the process of clear browsing data for different browsers may be similar, they are not the same. For this guide, I’ll demonstrate how to clear data using the Chrome app, and Samsung’s browser. However, these steps can also be applied to other browsers, such as the Firefox browser.
Clear Browsing History Using Chrome App
One of the many browsers that Android users utilize is the Google Chrome app. It comes standard on many Android devices and offers a host of benefits over the device’s native browser. One of those is the ability to sync your history and bookmarks across devices with Google Chrome. Here’s how to clear your browsing history for Google Chrome: The Basic option covers the app’s browsing history, cookies, and site data, as well as cached images and files. The Advanced option deals with Saved passwords and autofill form data. When you’re finished tap clear data again. Here’s our video showing you how to delete browsing data on the Chrome app: If you want to learn more about Google Chrome, I recommend learning how to reset Chrome settings. It’ll help you fix any issues you’re having with the app.
Clear Browser Data On Samsung Internet
As mentioned before, Android devices often have their own native browsers that they can use to surf the web. One example of a native browser is Samsung Internet. This is Samsung’s default browser and quite capable in my opinion. I often use it more than Google Chrome as it’s intuitive, easy to use, and doesn’t take up a lot of memory. Deleting your Samsung browsing history is fairly straightforward too. It takes fewer steps than doing it on Chrome, as it doesn’t offer as many options, but that makes it work for more people. You can easily tap clear browsing data on the History page and your browsing data is gone. Here’s a step-by-step of how it’s done: For an alternate demonstration, here’s a video showing you how to clear browsing data on Samsung Internet:
Delete Search History On Android – Wrapping Up
How’d you like this guide? To be honest, when someone asks you how to delete their browsing history, it might make you wonder what they’re hiding. However, as you’ve seen, it’s good practice to clear your browsing history every once in a while. Clearing your browsing data is a simple process, whether you’re using an app such as Google Chrome or a native Android browser like Samsung Internet. Besides your browsers, you can also clear browsing data in the Google Play Store. Read my guide on how to delete search history for Google Play Store. If you’ve got an iPhone and you’re wondering how to clear browsing data on it, check out this clear browsing data guide for iPhone. Similar to this article, it’ll show you how to clear your browsing history for your iPhone with clear and easy-to-follow steps.Be sure to ask any questions you have in the comments below. Also, don’t forget to share it with your friends, family, and followers. Let them learn how to tap clear browsing data and delete the browser history on their mobile device.