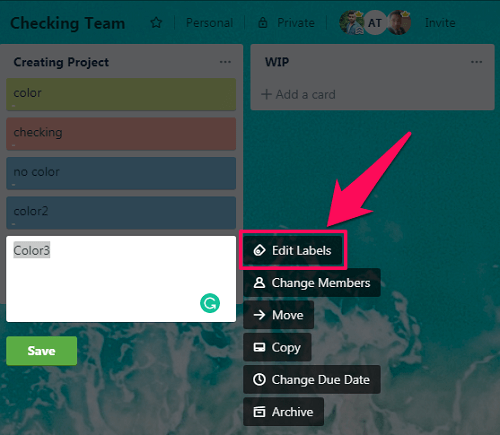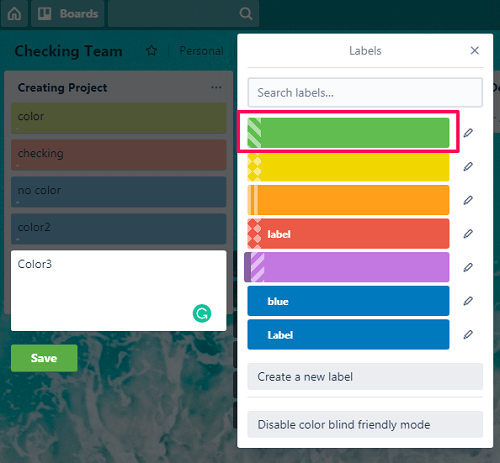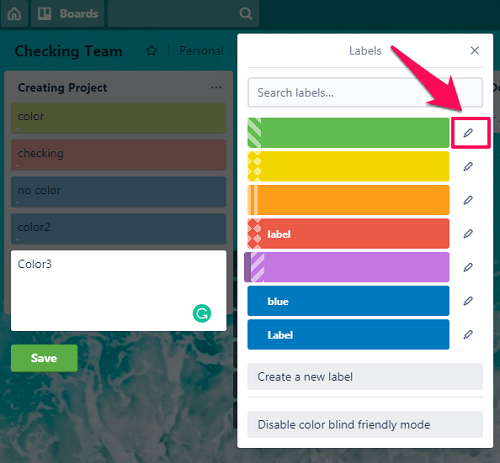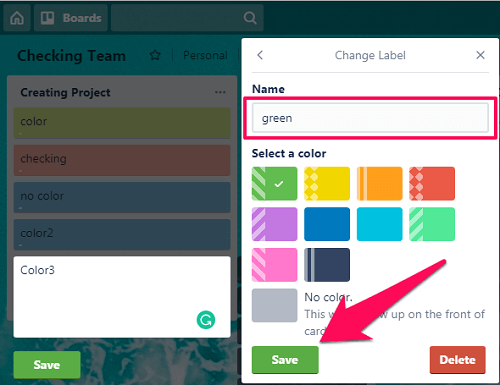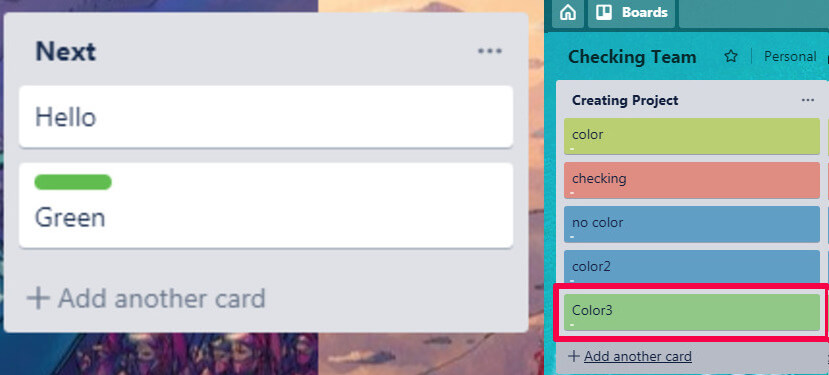There’s so much that you can do on Trello. Like shaping your entire project in the form of a board and categorizing your work through different lists. Or creating a team, so that different people can work together to achieve a common goal. However, looking at a board including a number of tasks can be boring at times, especially if the board is not customized in an attractive manner. But by including an option to change Board’s background, Trello makes sure that the board created by you looks captivating. So in this article, we are going to tell you about different background options. While guiding you through a simple process to change Trello Board Background from PC and even from Android and iOS devices using Trello app. Not only Board but we also provide you with a way to set background color for Trello Cards.
Different Trello Background Options
Trello provides you with a number of backgrounds options so you don’t run out of choices. Basically, you can choose a background from 3 different sources.
0.1 Different Trello Background Options1 Change Board Background On Trello1.1 In Web Browser1.2 In Android App1.3 In iOS App2 Change Card Color On Trello2.1 Conclusion
Stock Images from Unsplash: Unsplash is an incredibly huge collection of stock photos. From a cute picture of a dog to a breathtaking picture of a volcano, you can find everything on Unsplash. Solid Color Options: This is best suited for those who want a decent solid colored Board Background without any images. Custom Images: If you’re not satisfied with the stock images on Unsplash, then you can upload custom images from your own collection to Trello. (Note: To upload custom images, you need to be a Trello Gold or Business Class Subscriber)
Change Board Background On Trello
In Web Browser
In Android App
If you’re using Trello app on your Android smartphone, then you can easily set a board background through the app. Just follow these simple steps to do that. NOTE: As of now you can’t upload any custom image from the Trello Android app. You can only choose between different custom images previously uploaded from your web browser.
In iOS App
The user interface of the Trello app in iOS is slightly different from Android. But other than that, you can also upload custom images directly from the iOS app. Which is not possible with Trello application in Android devices.
Change Card Color On Trello
At the time of writing this tutorial, the option to set background color for individual cards is not available natively in Trello. However, here’s a workaround that can let you do that. In the image below, you can see the difference in the background color you get with the default Label and the one while using this extension.
Conclusion
An attractive interface somehow keeps you motivated to work more frequently on a particular tool. That being said, a good background plays a major role in making a board look more captivating on Trello. With so many options available on Trello, you can choose a background from thousands of photos. Moreover, with the Android and iOS app, customizing your board could never have been easier.
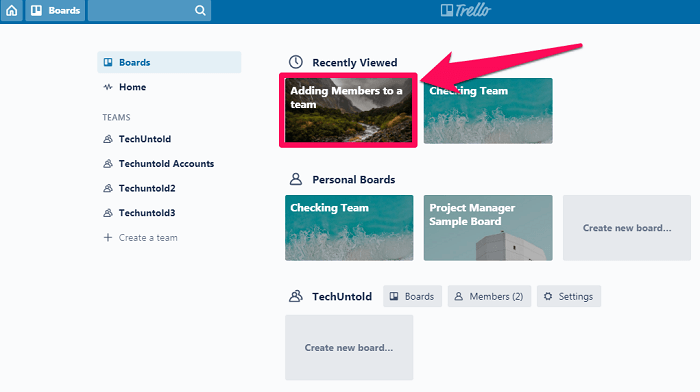
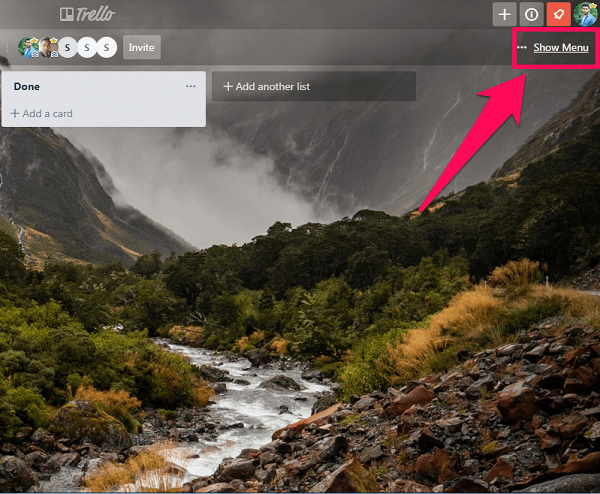
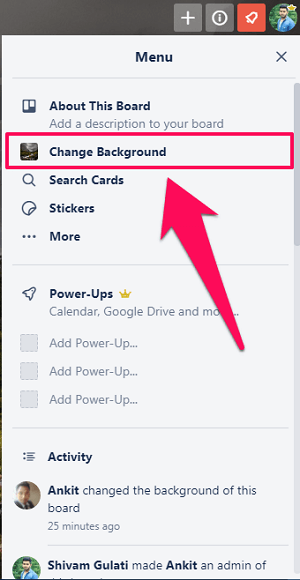
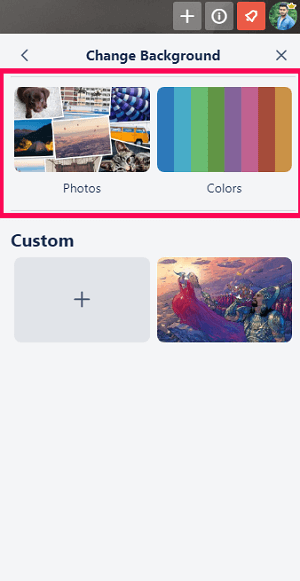
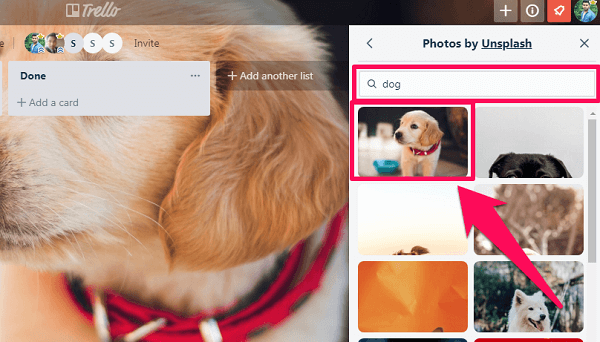
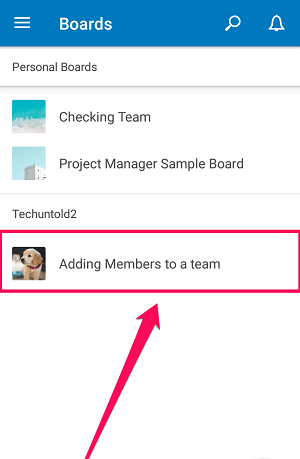
![]()
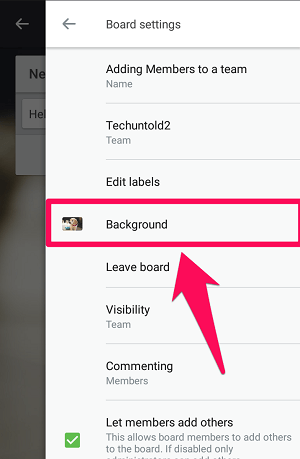
![]()
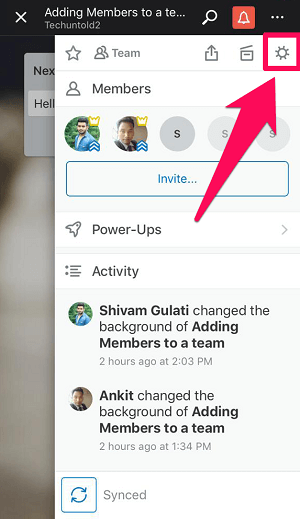
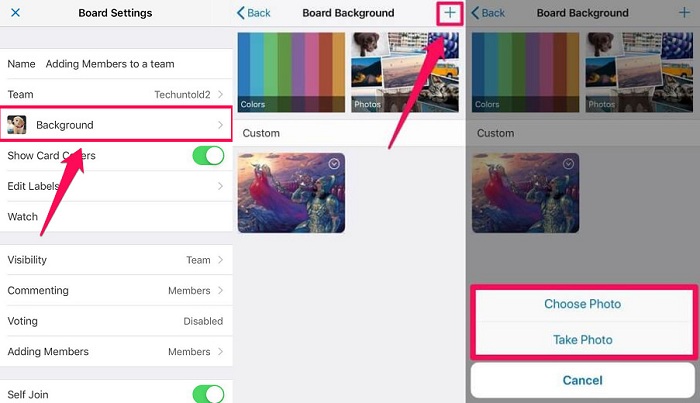
![]()