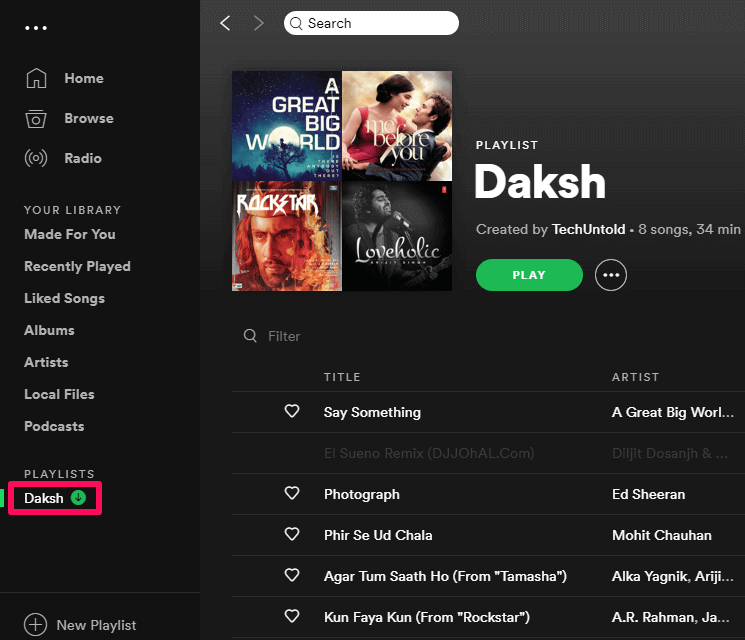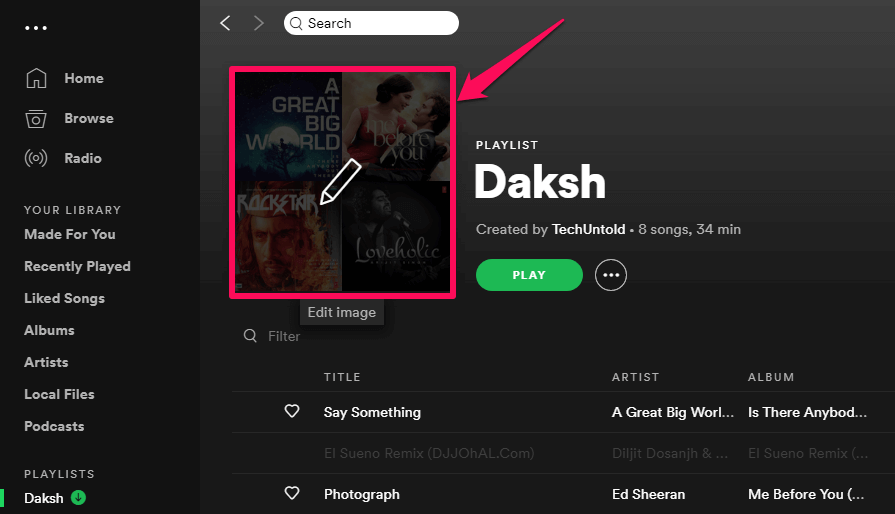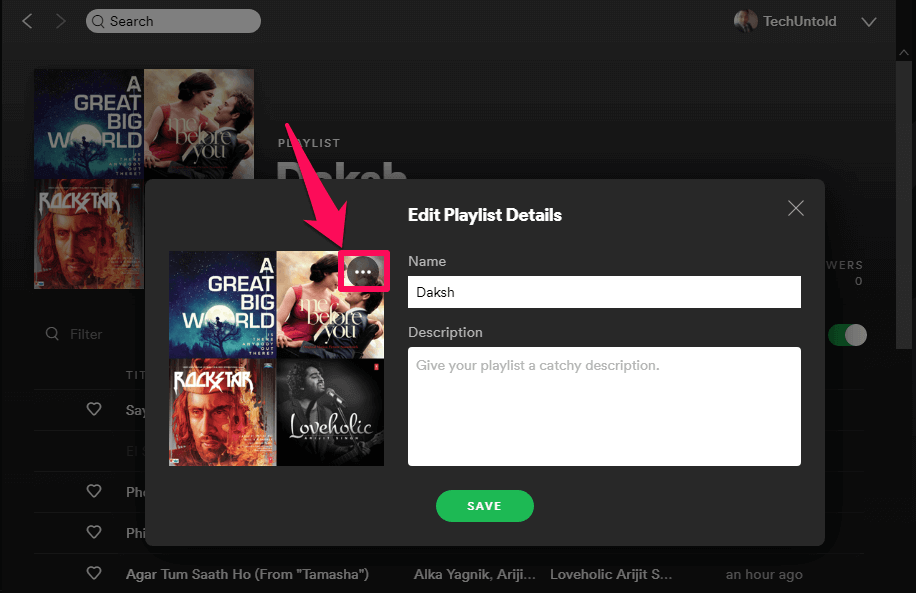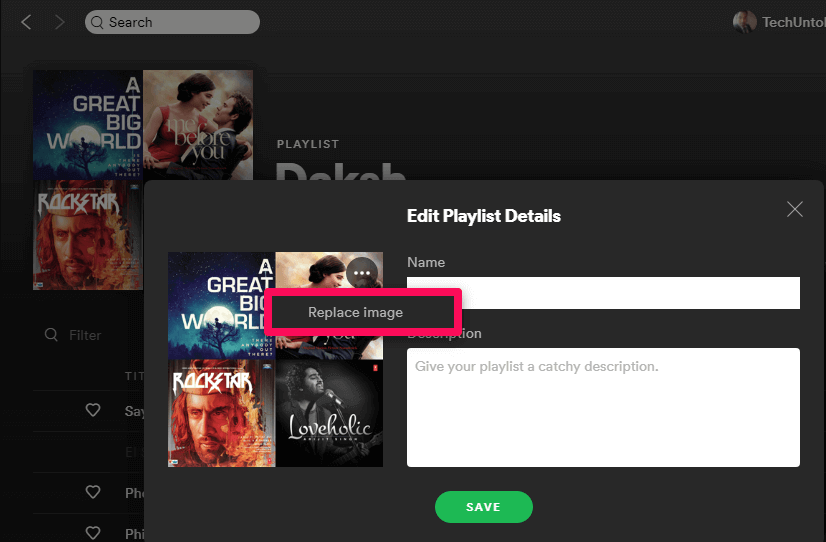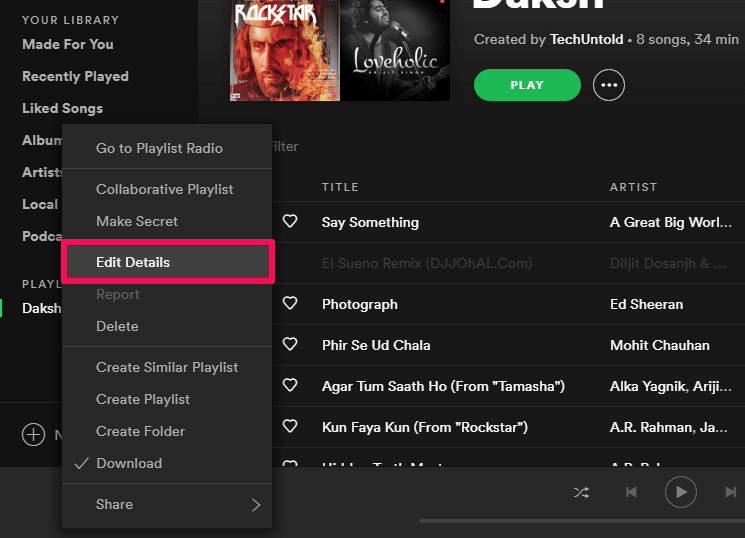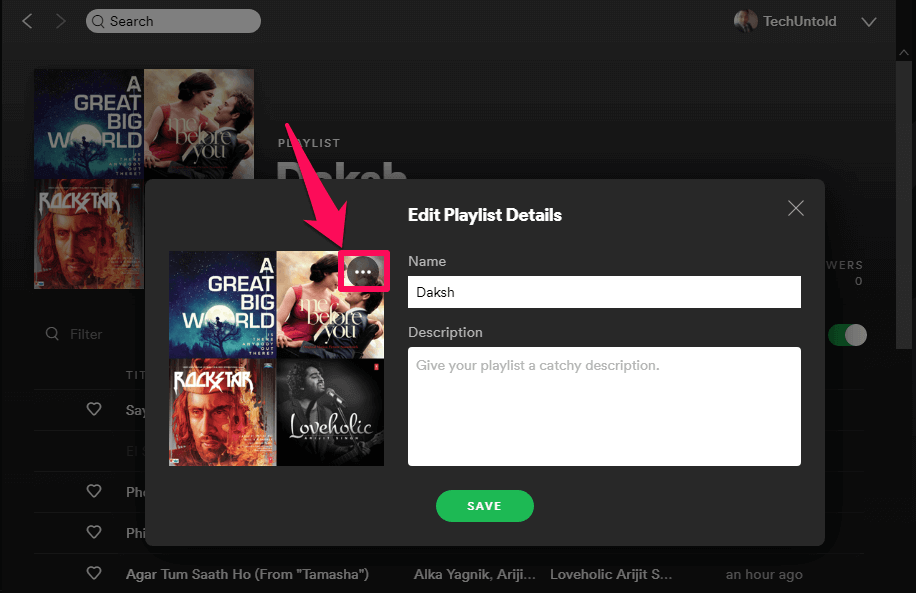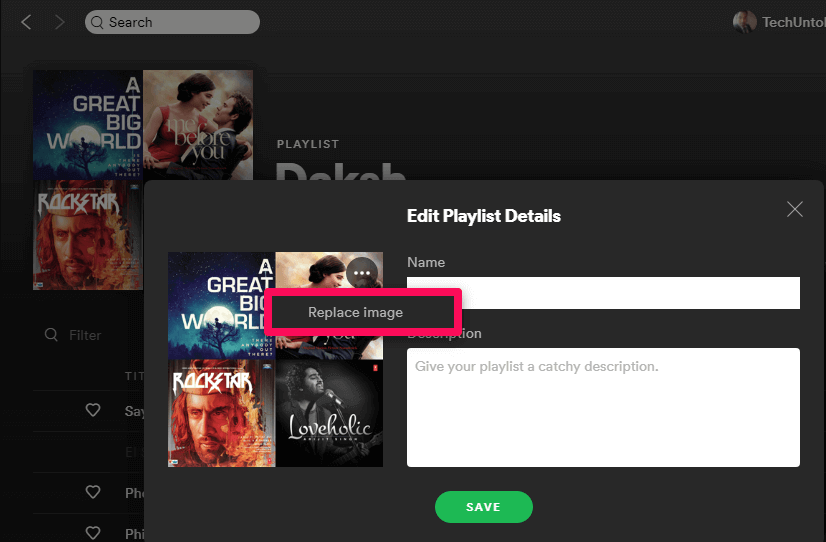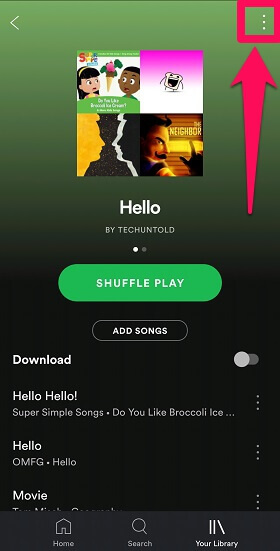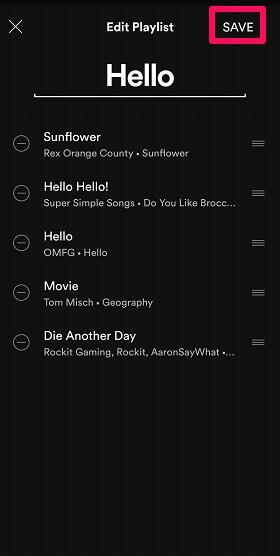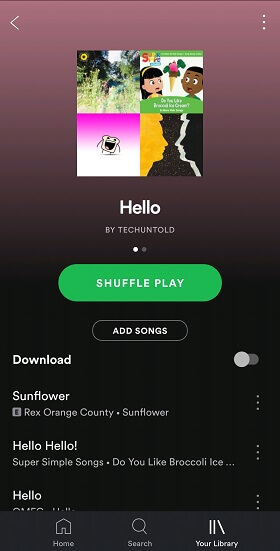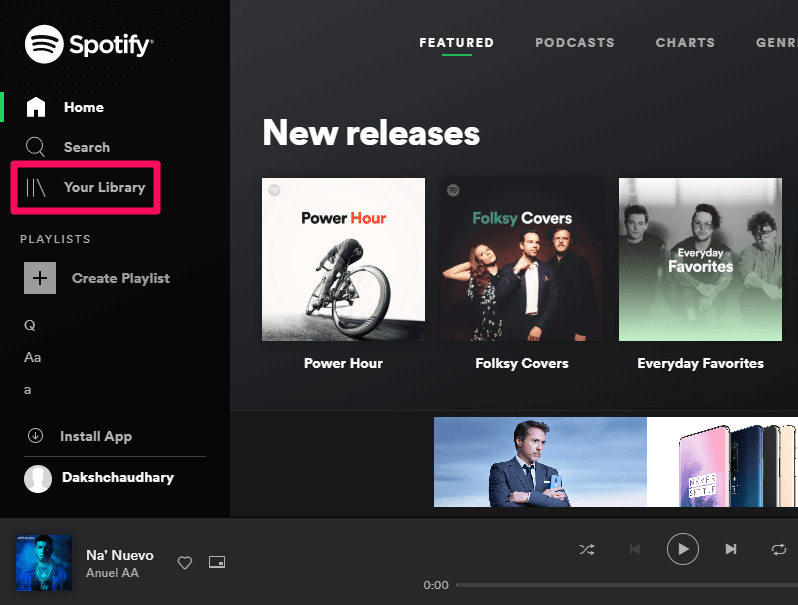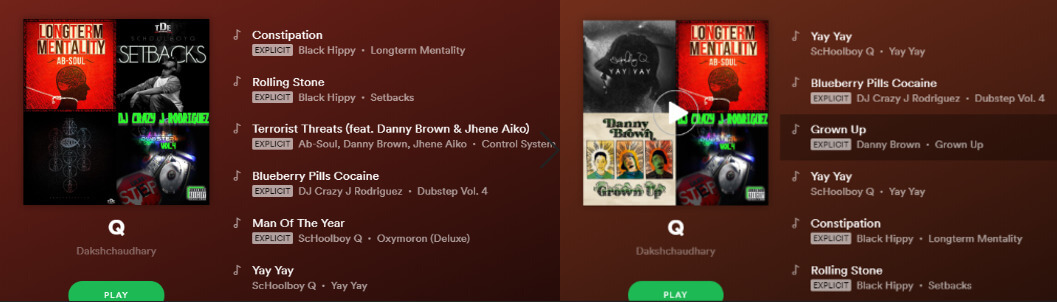Also Read: How To Add Your Own Music To Spotify
Change Playlist Picture On Spotify
From Computer Using Spotify Desktop App
Long Way
Important: The image that you want to set as your playlist art must be JPEG and the file size should not be more than 4MB.
1 Change Playlist Picture On Spotify1.1 From Computer Using Spotify Desktop App1.2 Alter Spotify Playlist Picture On Phone Using Mobile App1.3 Using Web Player2 Now You Know How To Change Spotify Cover
- In Spotify, select the desired playlist under the Playlists section on the left-hand side, for which you want to change the cover image.
- After that, move the cursor to the cover art at the top left and click on it.
- A screen will pop up after clicking on the photo, with the heading “Edit Playlist Details“. In this window, click on the three-dot icon at the top right of the playlist cover image.
- Now you can simply replace the playlist photo by clicking on “Replace Image“.
- Now look for the image that you would like your cover to have. After selecting the photo, click on Open.
- Now click on “Save” and your playlist photo will be changed. The photo that you set as your playlist cover using the desktop app will automatically sync and change in Spotify mobile app and Web Player too.
Short Way
If you find the above steps a bit cumbersome, here is a shortcut method to do the same.
- Launch the Spotify app on your desktop.
- After that, right click on the desired playlist under the Playlists.
- Now click on “Edit Details“.
- After that, click on three dots icon available on the playlist photo.
- Now click on “Replace Image” to replace it with some other photo.
- Finally, select the photo that you want as your playlist cover and click on “Save“.
Alter Spotify Playlist Picture On Phone Using Mobile App
Note: The method mentioned below is only possible if you are a premium member of Spotify. Although you can not fully customize the playlist photo using the mobile app, you can still make some changes to the existing playlist cover art from your smartphone. Before proceeding ahead make sure that the songs with the cover you want in the playlist picture are there in the playlist. Add them to the playlist if not present already and perform the steps below.
- Launch the Spotify app on your device and tap on Your Library.
- Now select the playlist in which you want to make changes.
- In the next step, tap on the three-dot icon at the top right of the screen.
- After that, tap on the Edit playlist option.
- Now drag the song to the top, using the three-line icon, whose picture you want to add to the playlist cover and click on SAVE. The playlist cover is always customized using the cover of the first four songs. So, you can arrange the first four tracks depending on the cover you wish for your playlist.
Using Web Player
You can do some changes to the playlist image using the Web Player too. Moreover, you don’t need to have a subscription for that. Follow the steps given below to make changes to the cover.
- Open the Spotify web player on a browser of your choice.
- Select Your Library option, given at the extreme left.
- Now choose the playlist for which you want to make changes. You can also create a new one if you wish. 4. Now drag the song at the top whose cover picture you want to make have on your playlist image. Similarly, you can arrange the first four songs according to your liking.
- After that, refresh the page, and now you can see that the playlist cover has been changed with the cover picture of the top 4 songs.
Now You Know How To Change Spotify Cover
this is how you can change the cover image of a Spotify playlist on a desktop including both PC and Mac and in the mobile app on iPhone and Android, as well as in the web player. Currently, there is no direct method to change the playlist picture from the phone app or web player. That being said, you can still use the workarounds mentioned here to get it done.