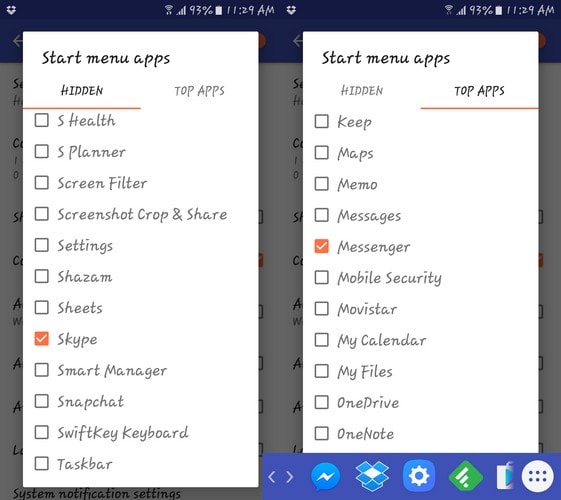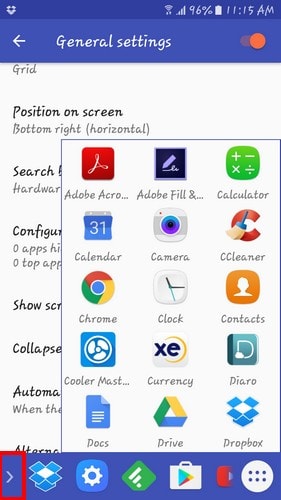You probably wouldn’t be surprised if someone told you that they were having trouble opening some kind of file from their Android device on their Windows computer. It makes sense, they’re entirely different operating systems, and it’s only natural they there will be incompatibility issues. But, what if someone told you that they managed to add a Windows Start button to their Android device? You’d think that they are pulling your leg, right? They just might be telling you the truth since it’s something you can do with the help of an app! Recommended: How to View and Share Your Saved WiFi Passwords on Android
Add Windows Start Menu And Taskbar to Android Phone
Go to Google Play and install Taskbar by Braden Farmer. The app installs very quickly, and you’ll be able to enjoy it immediately. The only permission it will ask you for it Data Usage Access. Toggle that option on, and you’re ready to use the app.
1 Add Windows Start Menu And Taskbar to Android Phone2 How To Hide Apps From The Start Menu3 How To Eliminate The Taskbar While Typing4 Conclusion
When you first open the app, you’ll be taken to its Settings where you can customize it. If you go to General Settings and then tap on Start Menu layout, you can place the Start Menu in all sorts of positions. For example, you can choose areas such as:
Bottom left (Horizontal, Vertical) Bottom right (Vertical and Horizontal) Top left (Horizontal and Vertical) Top right (Vertical and Horizontal)
How To Hide Apps From The Start Menu
General Settings offers quite a few useful options such as giving you the option of hiding apps. To set this up, go to General Settings and tap on Configure Apps in Start Menu. A pop-up window will appear with two tabs; Hidden and Top Apps.
Tap on the Hidden tab, and you’ll see a list of all your apps. Tap on the ones you want to hide. After I chose a few apps to hide I checked to make sure they were gone and I can confirm that the hidden app feature works great. If you ever want to unhide the apps, just uncheck them in the Hidden tab, and they’ll reappear. If at any moment the taskbar of the app bothers you, you can hide it by just selecting the button with the arrow. To undo it, just tap on the same option. The app icons you’ll see in the taskbar are your recently used apps. The icons will rotate depending on what apps you use.
If there is an app that you recently used and that you want to always have on the taskbar, just long-press on it and tap on Pin to recents. So, even if it’s been a week since you last used the app, it will always appear in your taskbar.
How To Eliminate The Taskbar While Typing
While I was testing the app, the taskbar would appear whenever I used the onscreen keyboard. That can be annoying for some, so if you want to disable that go to General Settings and scroll down until you see the option that says Automatically collapse taskbar. Right below it will say When the on-screen keyboard is shown. So, next time you want to type something, you won’t have to worry about the taskbar blocking your display. Since you’re already in General settings, I would also recommend that you also check the box for Alternative position for collapse bar. What this option does is that it will place the option right next to the Start menu. By doing this, you won’t have to move your finger to the other side of the display. Since with technology you’ve become a little lazier that than before, the less you have to move the better, right?
Another useful feature that you will find when you long-press is the option to uninstall that app, block from recents and App info. Whenever you want to go back to using your Android device like you did before, just hide the task and menu bar by tapping on the arrow I mentioned earlier. The icon will stay tucked away to the corner and it will let you use your phone normally. This is a very useful app when you have a lot of apps on your Android device like me and you want to always have your favorites nearby. Recommended: How to Add a Teleprompter To Your Android’s Camera
Conclusion
Taskbar is a great app to show off to family and friends and let them know that Android and Windows can get along. All you need is a free app from Google Play to make it all happen. So, is Taskbar an app you think you are going to try out? Leave a comment and let me know.