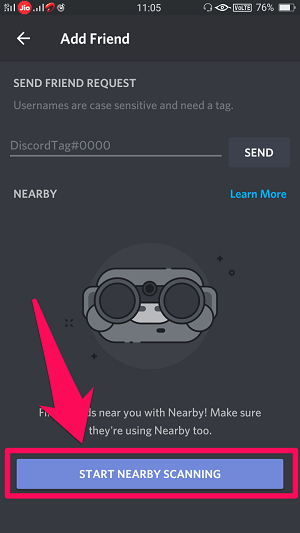When you add a person as your Discord friend, you can directly send them a message, or do a screen share without getting back to the mutual Discord server. You can add friends to create your own community, which will later benefit you when you create your own Discord server. However, if you’re new on Discord, it can be a little hard to understand how you can add friends on Discord. But no worries, we are going to discuss different methods with which you can easily do that with or without Discord tag or number on your computer and your mobile phone. So, just hop on with us on this ride for becoming a pro on Discord.
Add Friends On Discord – Windows PC And Mac
Discord knows how important it is for the users to add friends on their platform. That is why they’ve made it easy by providing us with three methods to do that.
1. By Username And DiscordTag
This is the most common method used on Discord to add friends. And if you want to add friends this way, you should know their username and Discord tag. On Discord, every user’s identity is described by a unique 4-digit Discord number along with their username. This tag always contains the ‘#’ symbol. So, a Discord Tag is a combination of 3 things in the following order:
How To Find Out the Discord Tag Of Somebody?
If you do not know the Discord Tag of the person, it’ll be hard to add them as a friend using this method. Fortunately, finding out their tag on Discord is not that difficult, provided you’ve seen them somewhere on chat or on any server’s member list. If it’s the case, just find them there again and click on their profile picture to see their tag. If you know them personally, you can simply ask them for those details. As soon as you’re done with that, copy or remember their username and follow these steps:
- Open your current friends’ list on Discord by clicking on the ‘Friends’ option on the left side of the screen.
- You’ll see your entire friends’ list subcategorized into categories like Online, All, Pending, and Blocked. Along with these categories, you’ll see the ‘Add Friend’ button. Click on it.
- Finally, just input their Discord Tag in the box and click on ‘Send Friend Request’ button. Now they have to accept your friend request and they’ll be added to your Discord friends’ list.
2. In User’s Profile Without Discord Tag Or Number
In this method, all you have to do is open the complete profile of the user to send them a friend request. This is comparatively shorter than the first method above. That is because, here, you can add your friend on Discord without the tag or number.
- Find the user’s profile and click on their profile picture, as you did to disclose their tag on Discord.
- You’ll see the user’s details like their roles and Discord Tag. Take your cursor on their profile photo and click on the View Profile option appearing on the photo itself. Note: You can also right-click on their photo to see the profile option.
- When you’re on the user’s profile, click on ‘Send Friend Request’ button.
3. By Right Click
This is the last and quickest method to add a person as your friend on Discord. In this method, all you have to do is right-click on the profile picture of a person to open the menu. In the menu, you’ll see the ‘Add Friend’ button. Click on it to add them as your friend.
Add Someone On Discord On Android And iOS
Adding Friends on the Discord mobile phone app is also really easy and doesn’t require much work. There are 3 methods and all of them work quite similarly for both Android and iOS.
1. From User Profile
If you want to send a friend request to somebody by visiting their Discord profile, then follow these easy steps:
- Launch the Discord app on your smartphone and start looking for that person’s profile.
If you had a chat with that person on a Discord Server, simply look for them in the chat. However, you can also look for that person in the member list of that server. To open the member list, get to the server and tap on the Members icon on the top right corner of the screen.
- Once you found the member, tap on their profile picture to open the details.
- Scroll down a little bit and tap on the Profile option. (Note: Here, you’ll also be able to see their Discord Tag)
- Finally, tap of “Add Friend” option on their profile.
2. By Discord Tag
Once you got the tag using the method above, you can follow these steps to add your friend using the tag on mobile:
- Open the Discord menu by tapping on the Hamburger icon on the top left corner and then tap on the ‘Friends’ option.
- On the Friends tab, click on the Add Friend icon on the top right corner of the screen.
- Input their Discord Tag in the box and tap on the SEND option.
3. Using Nearby Scanning
When you are on the screen where you have to input the Discord Tag, you get the ‘Start Nearby Scanning’ option at the bottom of the screen. This option can also be used to add friends, provided the person you’re trying to add is using the Discord app sitting close to you. Also, both of you should start nearby scanning simultaneously to see each other’s profiles. Also On TechUntold: How To Change What You’re Playing On Discord
Wrapping Up
That’s it. Now, you know how to add someone on Discord from your PC and your mobile phone without any confusion. There are different methods that will let you do that, but that doesn’t mean you have to follow any particular method. Instead, you can get command on each and every method to fully enjoy using Discord.



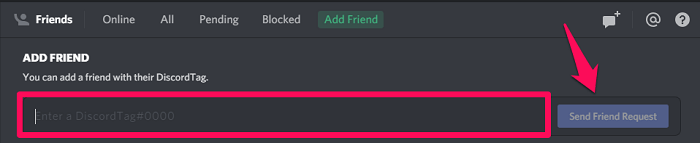

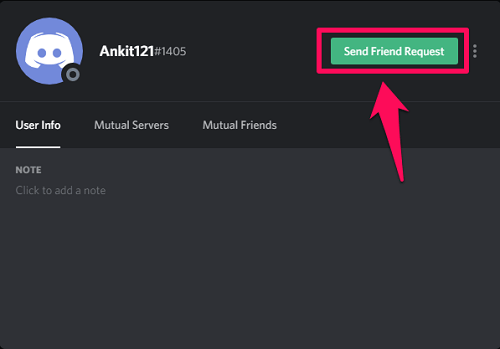
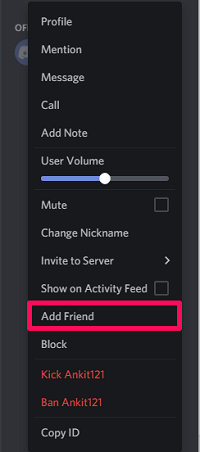
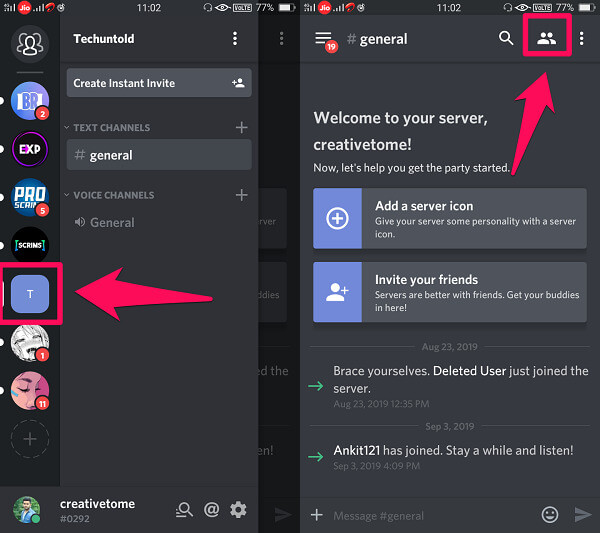




![]()