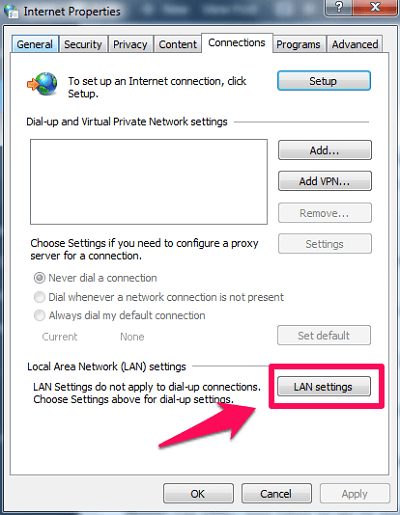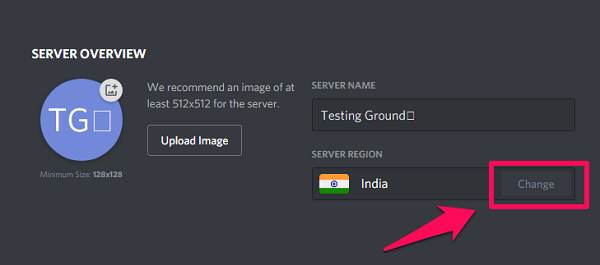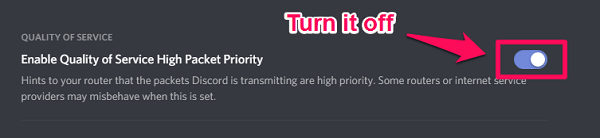For instance, a lot of people have troubles like Discord getting stuck on the connecting screen. iIt means you can’t even access the Discord profile. Similarly, there are a few instances in which some people have trouble connecting to voice channels on Discord. And this connectivity issue can be really frustrating and confusing because most of the time, the solution for this does not lie within the app. So, if you’re someone facing this kind of problem while using Discord, then you’re at the right place. Because in this article, we’re going to discuss various solutions to fix Discord stuck on the connecting screen and while connecting to the voice channel problem. Also, some people face these problems on Discord mobile or iPhone. So, you’d be relieved to know that most of the solutions mentioned in this article will work for the Discord mobile app, too. You might also like: How To Add Friends On Discord
Discord Stuck On The Connecting Or Main Screen
1. Restart
This may not sound like a solution, but you don’t know how many problems can be resolved by just restarting the application. If this is a one-time problem, then most probably you can get out of it just by restarting your whole system, and then relaunching the application.
1 Discord Stuck On The Connecting Or Main Screen1.1 1. Restart1.2 2. Set Date/Time Automatically1.3 3. Check Firewall Settings1.4 4. Uncheck The Proxies2 Discord Stuck On Connecting To Voice Channel2.1 1. Restart Everything2.2 2. Firewall Settings2.3 3. Check Your VPN2.4 4. Disconnect From Work/School Network2.5 5. Change The Voice Region2.6 6. Disable QoS (Quality of Service)2.7 7. Troubleshoot With WebRTC3 Now You Know How To Fix Discord Stuck On Connecting Screen And Channel
2. Set Date/Time Automatically
If restarting didn’t work for you, then you can check if the date/time on your PC is set automatically or not. That is because if you change the date/time on your system manually, then Discord has trouble recognizing it. And this may sometimes cause Discord getting stuck on the main screen.
3. Check Firewall Settings
Now, this is something really important. If Discord isn’t opening on your PC, then it may be that your firewall settings aren’t allowing it to open. So, it’s best that you allow Discord through the firewall.
4. Uncheck The Proxies
If none of the above options worked for you, then you can try one last thing. You have to make sure that you have not enabled any proxies. To do that, you can follow the given steps: Note: The steps are the same for Windows 7, 8 and 10. So you can follow them on any of the platforms.
- Go to the ‘Network and Sharing Center’ in the Control Panel.
- Next, click on the ‘Internet Options’ on the lower-left corner of the screen.
- Within Internet properties, go to ‘Connections’ tab.
- Now, open the LAN properties by clicking on the ‘LAN settings’ option.
- Finally, uncheck the proxy server box if you have it enabled and then click on OK. Note: For Mac, you have to go to System Preferences… > Network > Advanced > Proxies to disable the proxies if you have any. That’s it. If you’re stuck on the Discord main screen, then at least one of the given solutions must work for you.
Discord Stuck On Connecting To Voice Channel
If you’re having connectivity issues with voice channels on Discord servers, then you must be getting the following errors on your Discord screen: These may sound like different errors, but all of these mean the same thing, which is a failed voice connection. And if this is what’s happening with you, then can try the given solutions:
1. Restart Everything
The very first you can do is restart everything, and everything means your modem, router, computer. And if you’re lucky enough, then the problem will be resolved just by restarting.
2. Firewall Settings
We’ve already discussed this above, but this solution will also work for voice connectivity issue. What you have to do is make sure that the Discord connection has been allowed in the firewall settings. Because if it isn’t, then this will always get in the way of the Discord Voice connectivity.
3. Check Your VPN
If you’re using a VPN, then you should know that Discord only works with VPN using UDP(User Datagram Protocol) and not the TCP(Transmission Control Protocol). Some VPNs have the UDP function, if that’s so, then figure out how you can enable it.
4. Disconnect From Work/School Network
If you’re connected either to work or a school network, then this might be the reason for Discord getting stuck on Voice. This is because Discord automatically gets blocked on work/school network. So it’s better you disconnect from those networks, and use your mobile data until you can access a public or home network.
5. Change The Voice Region
If the problem isn’t solved even after following all the above solutions, then you can try changing the region of your server. And of course, this is only possible if you’re an admin of the server. To change the server region, you have to follow the given steps:
- First, get to that particular server and click on the ‘Downward arrow’ in front of the server name.
- Now, click on ‘Server Settings’ in the drop-down menu.
- In the server settings, you’ll see the Server Region just below its name. Just change the region and try connecting to the voice channel again.
6. Disable QoS (Quality of Service)
The very next thing you can try is disabling the Quality Of Service on the Discord app. This option is by default enabled when you install the Discord app, and you can disable it by following these steps:
- Open the user settings by clicking on the ‘Settings/cog icon.’
- Next, select the ‘Voice and Video’ option under the App Settings section on the left side of the screen.
- Now, scroll down to find the ‘Enable Quality Of Service High Packet Priority’ option and turn it off.
7. Troubleshoot With WebRTC
If you’re sure that you’ve gone through every solution stated above and the problem still isn’t resolved, then you can go to test.webrtc.org and check if everything is alright or not. This troubleshooter will let you know if your webcam and microphone are working or not. Moreover, with this online tool, you can also check if your network is using UDP, TCP or both. You might also like: How To Disable Discord On Startup
Now You Know How To Fix Discord Stuck On Connecting Screen And Channel
That’s it. These are the possible solutions for Discord getting stuck on the main screen or on any voice channel.
And hopefully, these solutions will work well enough to get your problem resolved without any difficulty. But if somehow, you’re still facing the same problem, then you can contact Discord Support and request them to troubleshoot your problem.