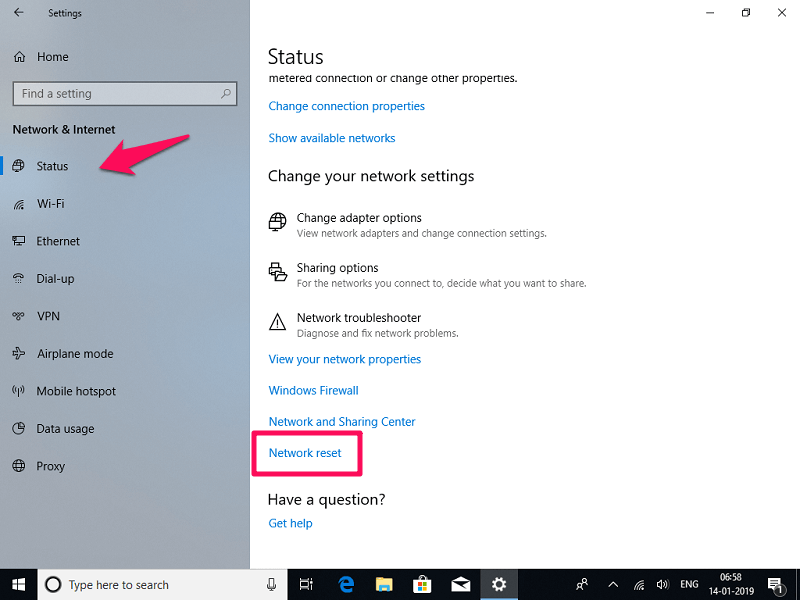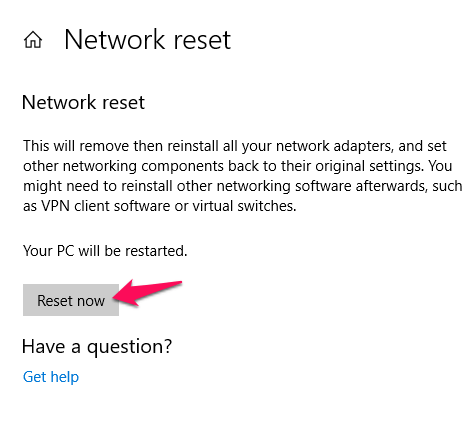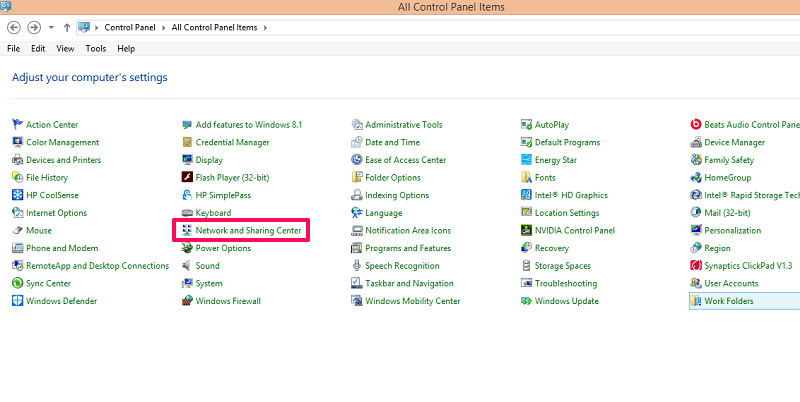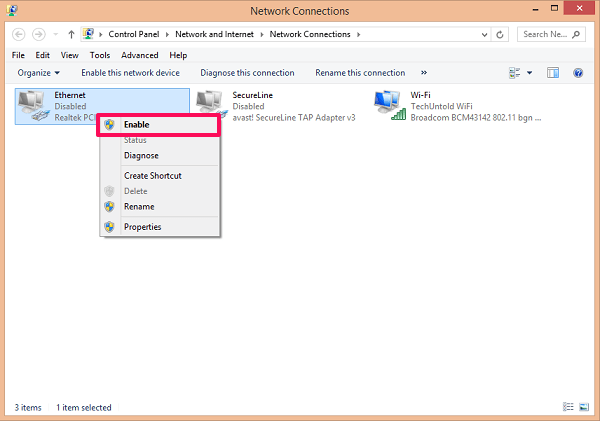And due to this, ethernet does not work or it can’t find Wi-Fi connections. To fix these kinds of internet connection issues you can easily reset network adapter. This might also be helpful in cases where there is any missing network adapter driver. By resetting it, the PC will troubleshoot and reinstall the required network adapter that will work without any issues. So, let’s move onto the steps.
Reset Network Adapter Driver Settings
It is very easy to reset network adapter on your PC. But before proceeding, please note that if you have any personal network settings or any kind of VPN set then you will have to enter all those settings to configure the network again after the network is reset.
1 Reset Network Adapter Driver Settings1.1 Method 11.2 Method 21.3 Method 3
Method 1
Open the Settings menu. You can open it by clicking the Start icon and then selecting the gear icon. Alternatively, you can also press Windows+I key for the same.
Now in Settings, select Network & Internet.
It will open the Network Status inside this menu, if not click on the Status on the left side panel below Network & Internet.
After that on the Network Status in the right panel, scroll down to find Network Reset and click on it.
It will then show you the message that it will reset all the network adapters and change all the components to their original form and the PC will restart. Click on Reset now.
Then again it will confirm that you want to reset the network settings, select Yes. After this, it will show you the message that the PC will restart in 5 minutes.
Once it restarts the network adapter will reset and may ask you to configure the network connection settings from the initial stage. Set it accordingly and your network connection issue will be resolved. Also Read: 7 Best Screen Reader Apps And Software In earlier versions of Windows like 7 and 8, resetting adapter was a little bit different than Windows 10. With these methods, you can reset both the Wi-Fi or the Ethernet network adapter on both the previous versions.
Method 2
Head over to the Control Panel settings and inside there enter Network and Sharing Center.
Inside this menu, on the right side panel select Change adapter settings. This will open the network adapters.
Here right click on the adapter that you want to reset i.e. ethernet or Wi-Fi and select Disable. After disabling the network adapter, it will turn black and white and show disabled.
Then after a minute or less, enable the same network by right-clicking and selecting Enable. That’s it, you have reset your Network adapter.
You can also use this method to uninstall the network adapter or installing any missing adapter by heading to Properties of any desired adapter.
Method 3
- Open the Device Manager. You can open it from the Run program(Window+R) and typing devmgmt.msc and selecting OK.
Or hit Windows+X and select Device Manager.
Under the Device Manager dialog box, search and select the Network adapter and expand the folders. Now select the Network adapter that you wish to reset and right click on it and select Uninstall.
Then right-click on Network adapter and select Scan for hardware changes. It will scan the system and install the required adapter that is missing and reset it.
It can also be used to update the network adapters. Just right-click on any adapter and select Update Driver Software.
This way you can easily troubleshoot any internet connection issue whether wired ethernet or wireless Wi-Fi. In case of any queries feel free to ask on the comments section below.