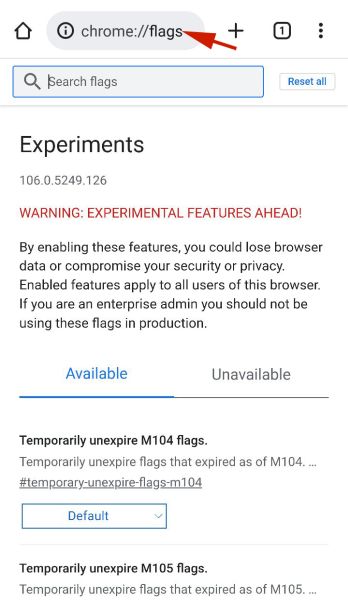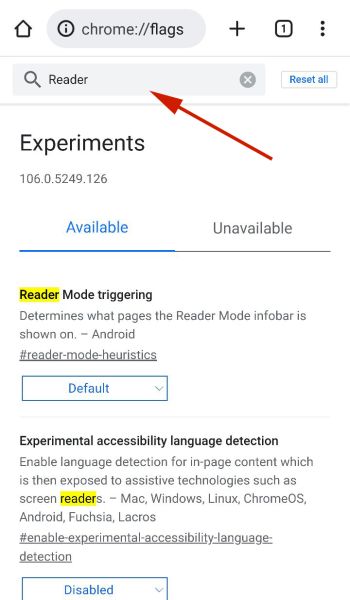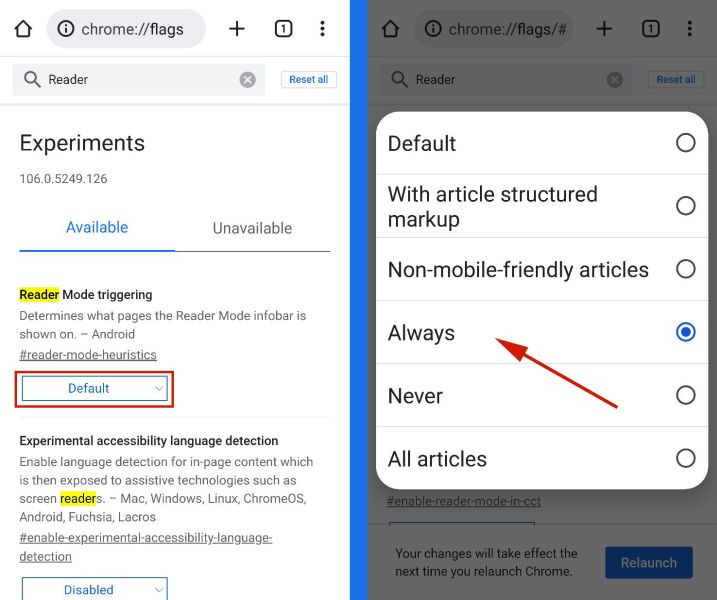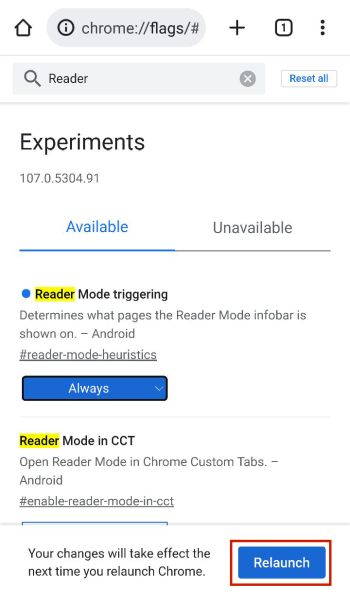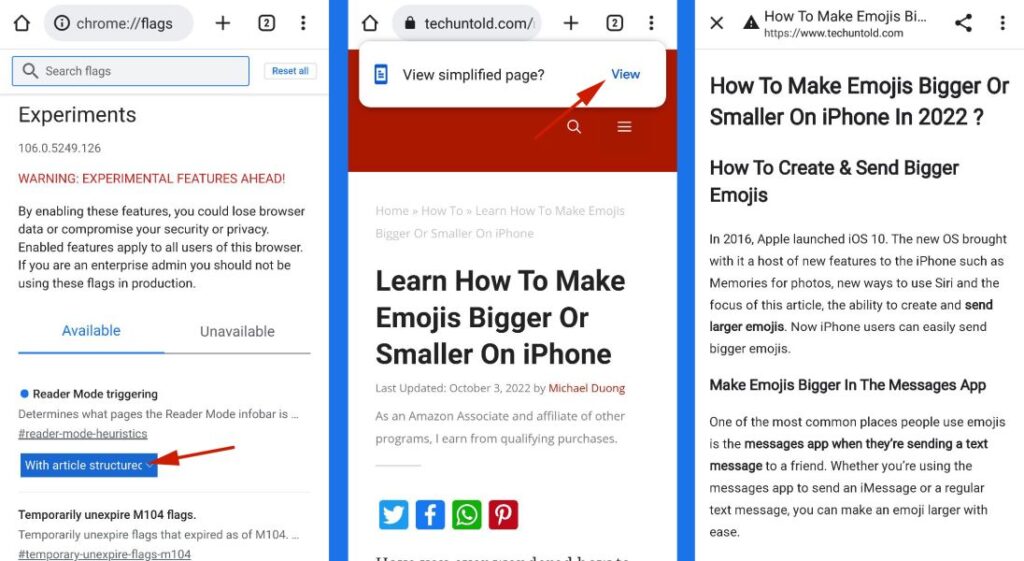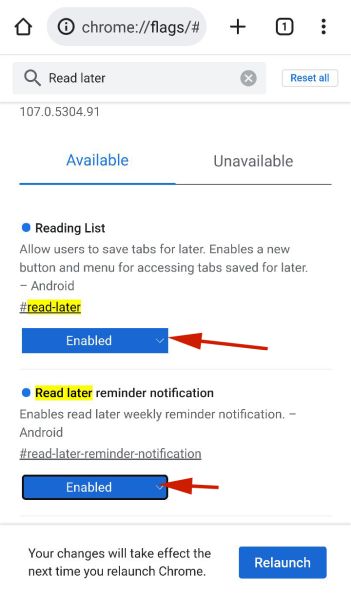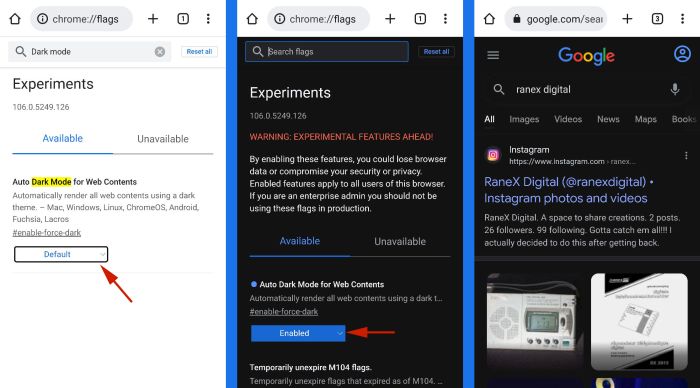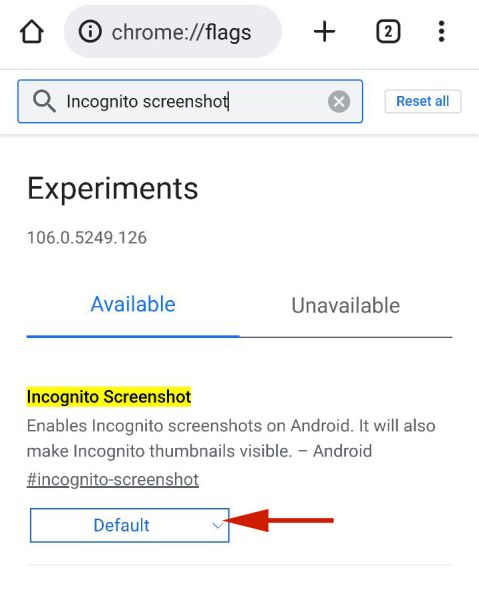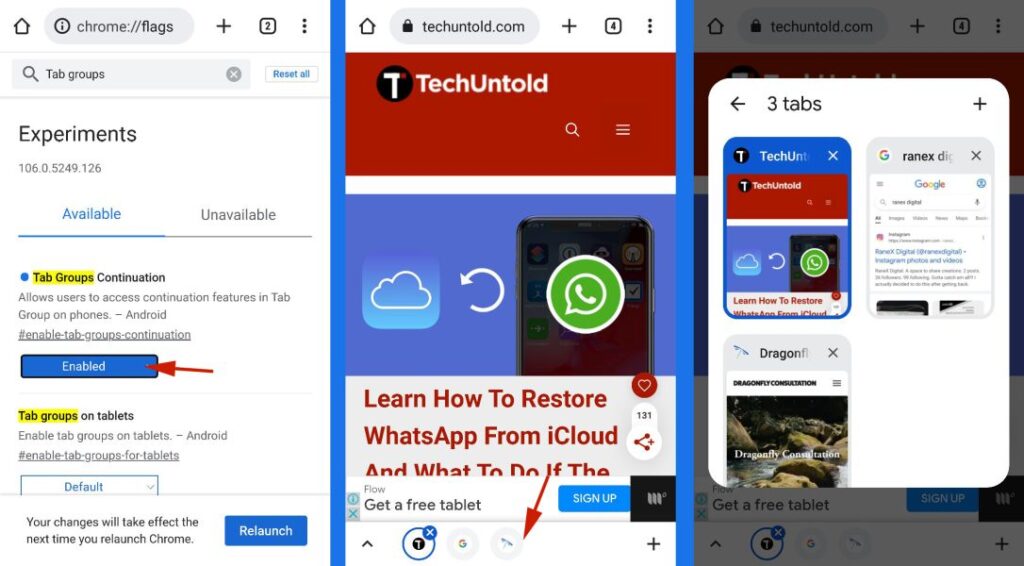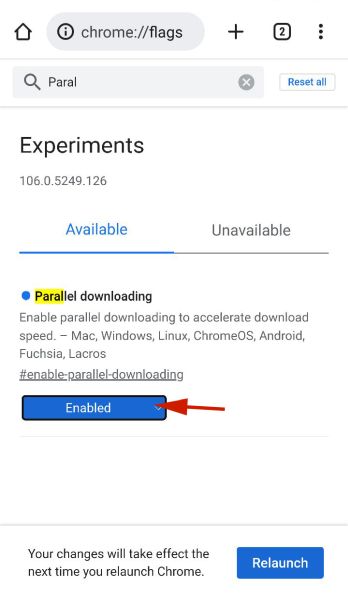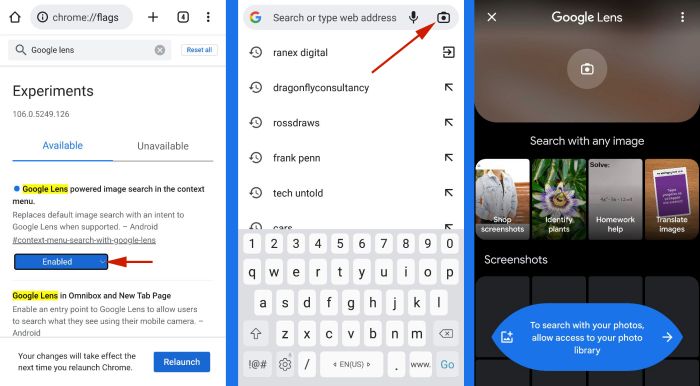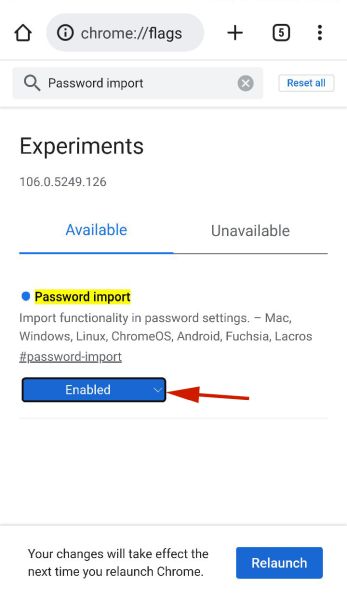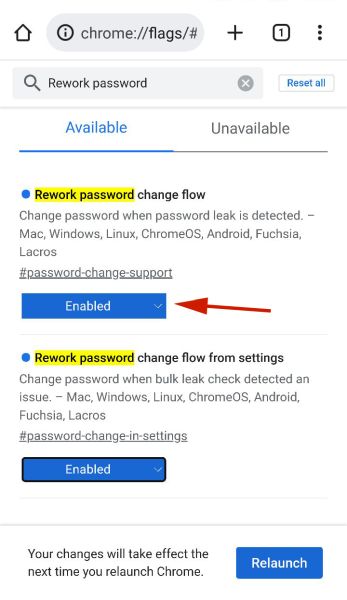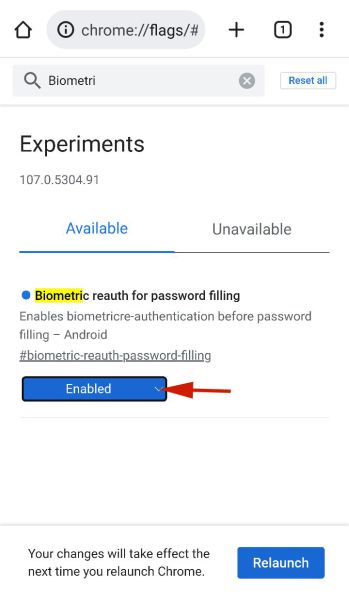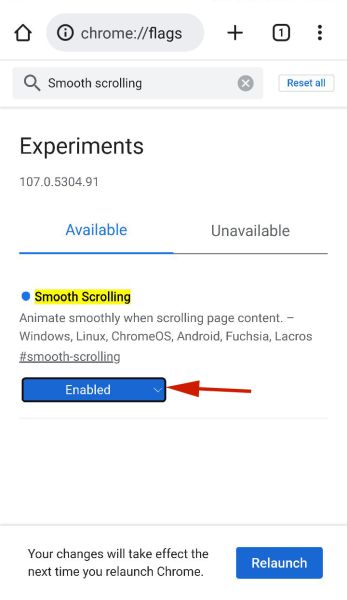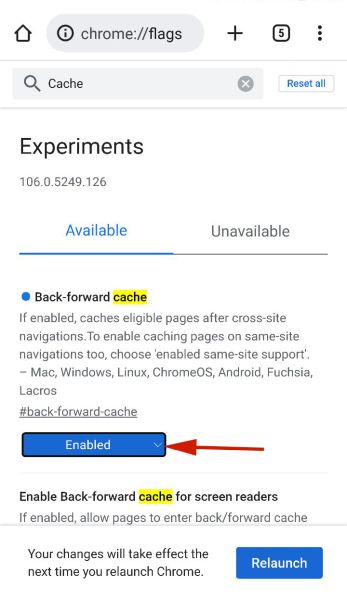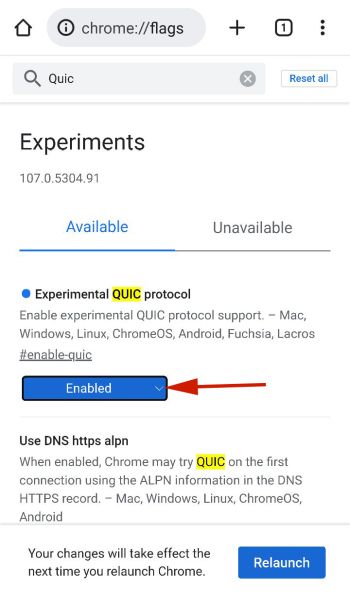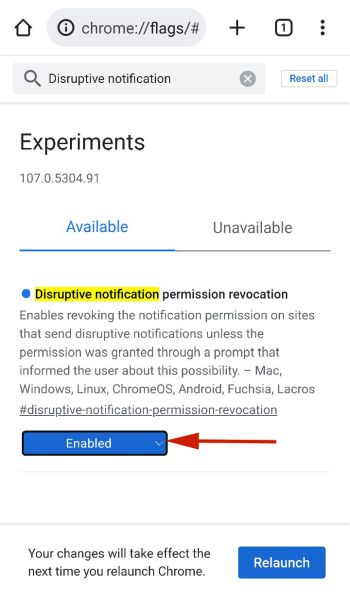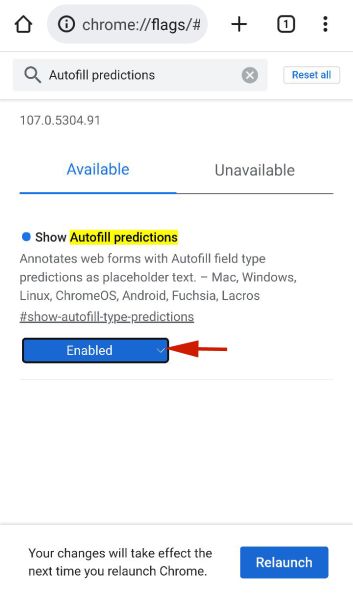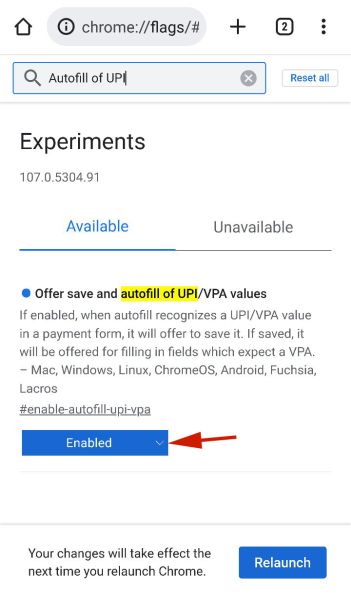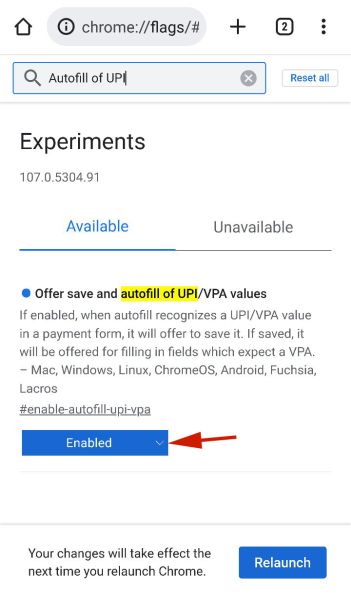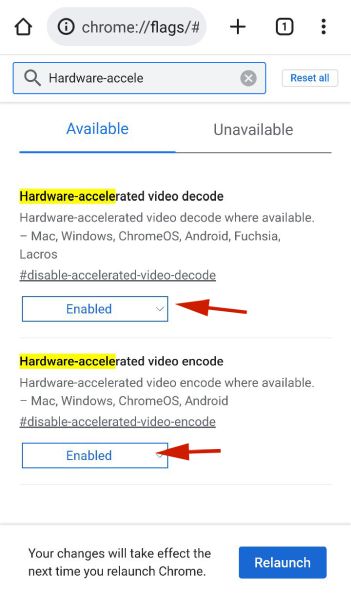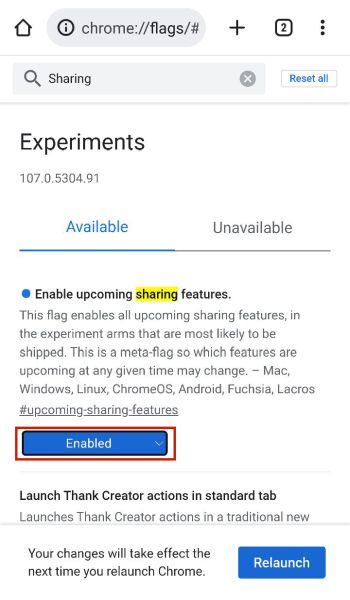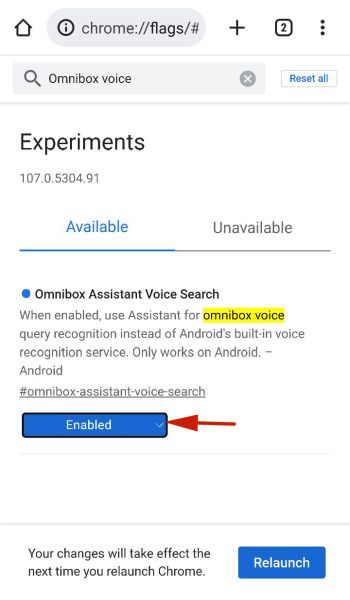I’ve put together a list of 20 of the best Chrome flags for Android. These Chrome flags unlock some great features. Take a look and see which Android Chrome flags would work best for you.
What Are Chrome Flags For Android?
Google Chrome is currently the world’s most popular browser, with an impressive 2.65 billion users worldwide. This makes it more popular than Microsoft Edge and Mozilla Firefox. Whether on PC, Mac, iOS, or Android devices, Google Chrome is an impressive application with a host of features that have earned it its rightful place at the top. However, Chrome’s power doesn’t only stop at its standard feature set. It also has an impressive set of experimental features too. These experimental features are features that are not finished but are available for users to test and also provide feedback. All of Chrome’s current features once started as experimental features. Examples of these are Tab Groups, the ability to mute a tab, the Tab Search feature, and more. Chrome’s experimental features cover a wide range of Chrome functions. Some features affect what you can see (the front end) and what you can’t (the back end). Another name for Chrome’s experimental features is Chrome flags. As you read on, I’ll show you 20 of the best Google Chrome flags for Android phones.
How To Access & Enable Chrome Flags For Android
The beauty of Chrome flags is that anyone with Chrome and an internet connection can access them. This means you can use the best Chrome flags for Android before they’re officially launched. Two advantages of Chrome flags are that you can easily access them and you can turn them on and off. Before I show the 20 best Android Chrome flags, here’s how to access and enable a Chrome flag: Sometimes you don’t have to type out the entire name of the flag in the search bar, simply one word. For example, the Reader Mode flag has six options, including Default. For this example, I chose Always so that I’d have the option to activate Reader Mode for all types of articles. If you’ve activated too many Chrome flags and don’t want to go through the trouble of disabling them one by one. I suggest you reset your Chrome settings and use its default settings until you’re ready to activate any new flags.
The 20 Best Google Chrome Flags
Reader Mode
While many websites may offer a wealth of information, they are also often littered with ads that make things difficult for readers. Many people employ ad blockers to try to circumvent this issue. This often leaves websites looking unpleasant and harms their ability to make money. Chrome’s Reader Mode is the best solution for both you and the websites. It allows you to view your articles in a simplified and easily digestible manner without disturbing the website’s ability to run ads. As I mentioned before, you can enable the Reader Mode flag for all articles or only those with structured markup. In the previous section, I showed you how to search Reader Mode on the Chrome flags page. However, another way to access it is to follow the flag URL: chrome://flags/#reader-mode-heuristics
Read Later
In addition to reader mode, there’s another Android Chrome flag that will help forgetful readers. It’s the Read Later flag. and it is the best way to save these articles or other links to be read at a later date. If you save it and forget, you can also activate the Read Later Reminder Notification. It’ll give you a weekly notification about the articles that you’ve listed to be read later. You can access both flags by searching for Read Later in the search bar on the flag page or entering the following flag URLs in the Chrome address bar: chrome://flags/#read-later chrome://flags/#read-later-reminder-notification
Dark Mode On All Web Pages
Dark Mode is beloved by many. It reduces the harshness of the standard white screen that many websites have. While Chrome does have its own Dark Mode, it doesn’t apply to all web pages. This Chrome flag will force the dark mode on all websites. There are a few pages that will resist the change, however, it applies in most cases. Even the Google search results page. You can search for Dark Mode and enable it from the Chrome flags page or navigate to the flag URL for easy access: chrome://flags/#enable-force-dark
Take Screenshots In Incognito Mode
Screenshots have a variety of uses. As you can see, I use them quite a lot throughout this article. While screenshots are easy to take on Android, you cannot take any while Chrome is in Incognito mode. With this flag, you can easily take screenshots in Incognito mode for Google Chrome. To find it, search Incognito Screenshot or enter the following flag URL into the Chrome address bar for easy access: chrome://flags/#incognito-screenshot
Tab Groups Continuation
Most people usually have several tabs open at once on Chrome. This is the case whether you’re using your smartphone, tablet, or computer. To help keep things organized and lean, the Google Chrome browser now has a Tab Group function. This is available as standard but for Chrome Android, the tab groups Chrome developers have taken it a step further with the Tab Groups Continuation flag. This adds a tab bar to Chrome for Android so it makes it easier to multitask and switch between tabs. You can find the Tab Groups Continuation flag by searching for Tab Groups or using this flag URL: chrome://flags/#tab-groups-continuation
Parallel Downloading
If you use Chrome on Android to regularly download large files then this flag might interest you the most. Activating parallel downloads will increase your download speed for large files. How it works is that it breaks down large files into separate parts that are downloaded simultaneously and then merged into one at the end. You can activate this flag by searching for Parallel Downloading on the Chrome flags page or visiting the following flag URL: chrome://flags/#enable-parallel-downloading
Google Lens Integration
Google Lens is an image recognition technology that you can use to take pictures as well as get information about different objects around you. You can use Google Lens as a stand-alone app on your Android device or make it accessible via Chrome. Activate the Integrate Google Lens flag to use Google Lens when you use reverse image search on Google. You can integrate Google Lens into Chrome by searching the name on the Chrome flags page or following this flag URL: chrome://flags/#context-menu-search-with-google-lens
Password Import
Multiple browsers work great on Android devices, however, there’s a reason why Google Chrome is number one. If you’re looking to switch over from another browser to Chrome then one thing you don’t have to worry about is inputting your password again. The Chrome flag Password Import allows you to import passwords from other browsers to the Chrome browser. This is a handy Chrome flag to have, especially if you use a lot of complex passwords that you have trouble remembering. You can activate this Google Chrome flag in the search bar on the flags page or by following this flag URL: chrome://flags/#password-import
Rework Password Change Flow
Unfortunately, no matter how strong a password is, once it has been leaked, it’s no longer effective. Password leaks happen all the time, but when it happens, the best thing you can do is change your password. Sadly, you won’t know when a password has been leaked unless you go actively looking. Thankfully, there’s a Chrome flag that does the hard work for you. The Rework Password Change Flow flag notifies you of a password leak and prompts you to change your password. It goes without saying that this is one of the best Google Chrome flags available because security comes first when you’re online. To enable this flag, search password leak on the Chrome flags page or follow this URL: chrome://flags/#password-change-support
Biometric Reauthentication For Saved Passwords
It’s great to have all of your passwords loaded in Chrome, as it saves you time when you need to log into one of your accounts. It can also be a lifesaver if you forget a password. However, having all of your passwords stored in one place can be tricky, especially if you allow other people to use your phone. It can be a privacy risk and a cause for concern. Luckily, the Biometric Re-authorization for Password flag solves this possible issue. It’s one I use on my Android phone. How it works is that it asks for biometric authentication before someone can use your saved passwords on the Chrome browser. This means that someone cannot use your passwords without your knowledge or permission. It’s a must-have especially if you store passwords on Chrome. To access this Chrome flag, search for Biometric or follow this flag URL: chrome://flags/#biometric-reauth-password-filling
Smooth Scrolling
No matter which device, you’re on, we all want a smooth scrolling experience. Unfortunately, that’s not always the case as not all websites are optimized for mobile. For the ones that are optimized, they are sometimes too cluttered which causes lags and jitters. A remedy for this is the Chrome flag, Smooth Scrolling. It’s pretty self-explanatory as it enables websites to be explored effortlessly. It’s a pretty handy flag to have active on your Android. To activate the smooth scrolling flag, simply type in Smooth Scrolling on the Chrome flags page or use this flag URL: chrome://flags/#smooth-scrolling
Back & Forward Cache
The Back-Forward Cache flag is useful because it saves a full webpage to a cache. This allows you to load the webpage without any delays. It’s great for when you’re frequently navigating back and forth on a page. If you want to enable this Chrome flag then simply search for Back-forward Cache on the flag page or follow this flag URL: chrome://flags/#back-forward-cache
Faster Browsing
One of the things we all want is faster browsing speed. Google has made that possible with the Experimental QUIC Protocol flag for Chrome. While this flag won’t give you lightning-fast speeds, it still provides a noticeable boost. For some background information, your internet typically only uses a Transmission Control Protocol (TCP) or User Datagram Protocol (UDP) connection. When it uses either one, it takes multiple trips between the server and client to establish a connection and allow you to browse the web. QUIC, on the other hand, is a combination of both the TCP and UDP protocols. It takes fewer trips between the server and the client to establish a connection. This allows it to provide a faster and safer browsing experience. To give the QUIC protocol a try, search for QUIC on the Chrome flags page or follow this URL: chrome://flags/#enable-quic
Disruptive Notification Permission Revocation
Many websites often ask for permission to display notifications via Chrome. Some don’t ask but are still able to do so through a variety of means. These notifications can become disruptive and pop up even when you’re not on the website or using Chrome. Luckily, the Disruptive Notification Permission Revocation flag revokes the notification ability these sites have unless you granted permission for these notifications. It’s a great way to prevent unscrupulous sites from sending notifications even long after you’ve left them. You can access this flag by searching for Disruptive Notification on the flags page or following the flag URL: chrome://flags/#disruptive-notification-permission-revocation
Autofill Predictions
Time is precious and any way we can save time is to be appreciated. One of the ways we can save time is on online forms by using autofill. If you handle a lot of online business or forms via Chrome on Android, then you’ll be interested in its autofill feature. You can enable the Show Autofill Predictions flag and use it to pre-fill fields with content. This information can include your name, address, and other information. It’s safe and a surefire way to save time while handling online forms. You can navigate to this flag by searching for Autofill on the Chrome flags page or following this URL: chrome://flags/#show-autofill-type-predictions If you want to delete your current autofill data, then delete your Chrome browsing history. It’ll remove your autofill data and allow you to save your new information, the next time you log in.
UPI Autofill
A Unified Payments Interface (UPI) is a system that uses multiple bank accounts in a single mobile app. If you use UPI systems, then you might find this Chrome flag quite useful. It allows you to save your UPI details on the Chrome browser and then autofill those details when you’re making purchases. This flag isn’t only available for Android devices, it’s also available for Chrome for desktops, as well. To access this flag, search for UPI on the flags page or follow this URL: chrome://flags#enable-autofill-upi-vpa
Autofill Suggestions As Keyboard Accessory View
As you’ve seen, there are numerous Chrome flags for autofill. That’s why the next Android Chrome flag I recommend activating is Autofill Suggestions as Keyboard Accessory View. If you’re going to be taking advantage of the autofill flags on Chrome, then you might not want all of your details filled out in their respective fields. You can use this flag to show the autofill suggestions at the top of your keyboard instead of in the fields on the form. It’s a handy flag that can show you your autofill details like predictive text. For this Chrome flag, search for Autofill Keyboard on the flags page or follow this URL: chrome://flags/#autofill-keyboard-accessory-view
Hardware Accelerated Video
Playing videos can be demanding on your Android phone’s CPU. This is especially the case for large, high-quality videos. While there are numerous apps to watch videos on, many people still use Chrome to stream videos. If you’re one of them then you may be interested in the Hardware Accelerated Video flag. When you enable this flag, you allow Chrome to reduce its weight on your phone’s CPU and instead rely on its GPU, RAM, and other parts to handle video streaming. This saves power without sacrificing video quality. To find the Hardware Accelerated Video flag, search for Hardware-accelerated video or follow these URLs: chrome://flags/#disable-accelerated-video-decode chrome://flags/#disable-accelerated-video-encode
Enable Upcoming Sharing Features
Google Chrome for Androids has sharing options that you can work with. However, as Chrome’s developers are constantly working to improve the app, you can expect new sharing options to be launched as time goes by. If you want to test out new sharing features before they’re officially launched, you can Enable Upcoming Sharing Features. This flag is not set, as features are added and removed without notice. However, it’s a way to stay up to date on what new sharing features Chrome is testing so you can try them out for yourself. To access this Chrome flag, search for Sharing on the flag page or follow this URL: chrome://flags#upcoming-sharing-features
Omnibox Assistant Voice Search
The Omnibox Assistant Voice is a great Chrome flag to enable. It replaces Google Voice with Google Assistant, which allows you to get more personalized search results. This can come in handy especially if you use Google Assistant often. In addition to this, once you activate this flag, you can easily use Google Assistant in Chrome by tapping the microphone button on Chrome to bring it up. To access this flag, search for Omnibox Voice on the flag page or follow this flag URL: chrome://flags?#omnibox-assistant-voice-search
Chrome Flags For Android – Wrapping Up
What’d you think of this article? Chrome on Android is an impressive browser, but Google Chrome flags elevate it to new heights. While I listed 20 of the best Android Chrome flags for this article, there are loads more Chrome flags available for Android, iOS, Mac, and PC to try out. I suggest using Reader Mode, Dark Mode for All Websites, and Tab Groups Continuation to get started with Chrome flags for Android.If you have any questions, be sure to leave them in the comments below. Also don’t forget to share this article with your friends, family, and followers.